Microsoft Word 2019/2016/2013/2010'da Boşluk Nasıl İkiye Katlanır [MiniTool Haberleri]
How Double Space Microsoft Word 2019 2016 2013 2010
Özet:
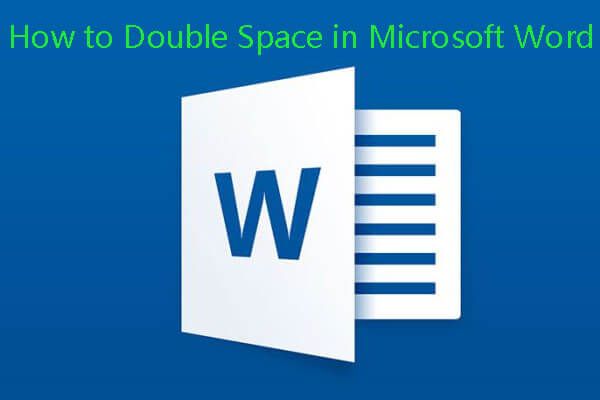
Microsoft Word belgesinin tamamını veya seçilen bölümünü kolayca ikiye katlayabilirsiniz. Windows veya Mac'te herhangi bir Word sürümünün satır alanını değiştirmek için aşağıdaki kılavuzu izleyin. Windows veya Mac bilgisayarda yanlışlıkla bir Word dosyasını sildiyseniz veya bazı önemli Word dosyalarını kaybettiyseniz, ücretsiz veri kurtarma yazılımını şuradan kullanabilirsiniz: Mini Araç onları kolaylıkla kurtarmak için.
Bazen okumayı kolaylaştırmak için Word belgesinin satır alanını Word'deki çift boşluk gibi değiştirmek isteyebilirsiniz. Word'de boşluğu nasıl ikiye katlayacağınızı bilmiyorsanız aşağıdaki kılavuzu kontrol edebilirsiniz.
İpucu: Yanlışlıkla PC, harici sabit sürücü, USB flash sürücü vb. Bir Word dosyasını sildiyseniz, silinen / kaybolan Word belgelerini bu cihazlardan ücretsiz olarak kolayca kurtarabilirsiniz. MiniTool Power Data Recovery Ücretsiz .
Word'de Boşluk Nasıl İkiye Katlanır 2019/2016/2013
Microsoft 2019, 2016, 2013'te boşluğu iki katına çıkarmak için, Tasarım üst araç çubuğundaki sekme ve tıklayın Paragraf Aralığı ve seçin Çift Word belgesi satır alanını ikiye katlamak için.
Seçili Metni Word'de Nasıl İkiye Artırılır 2019/2016/2013
Word metninin yalnızca bir bölümünü iki katına çıkarmak istiyorsanız, hedef metni veya paragrafları seçebilir ve Ana Sayfa -> Satır ve Paragraf Aralığı ve seçin 2.0 , seçili Word metnini iki katına çıkarmak için.
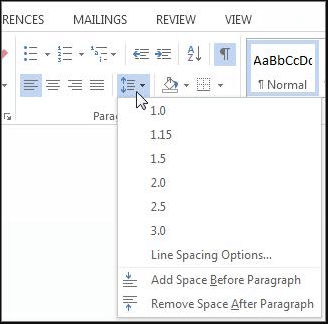
Alternatif olarak, boşluğu ikiye katlamak istediğiniz metni seçebilir ve sağ tıklayıp Paragraf açılır listede. Açılır pencerede Paragraf penceresi, aşağıdaki açılır simgeyi tıklayabilirsiniz Satır aralığı ve seçin Çift . Tıklayın tamam değişiklikleri uygulamak için.
Word 2007-2010'da Boşluk Nasıl İkiye Katlanır
Microsoft Word 2007-2010'a gelince, Word'deki satır boşluğunu değiştirmek daha yeni Word sürümlerinden biraz farklıdır.
Tıklayabilirsiniz Ev sekme, sağ tıklama Normal altında Stilleri grubu. Sonra tıklayabilirsiniz Değiştir açmak Biçimlendirme pencere.
Sonra tıklayabilirsiniz Çift Boşluk altındaki düğme Biçimlendirme ve tıklayın tamam .
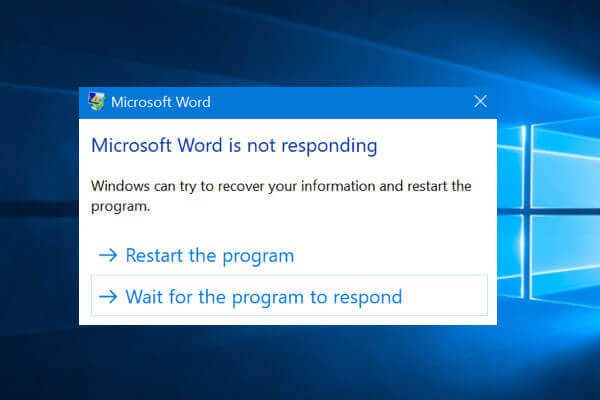 Word'ün Windows 10 / Mac'e Yanıt Vermemesini Düzeltin ve Dosyaları Kurtarın [10 Yol]
Word'ün Windows 10 / Mac'e Yanıt Vermemesini Düzeltin ve Dosyaları Kurtarın [10 Yol] Microsoft Word yanıt vermiyor, çalışmayı durdurdu, çöküyor, Windows 10 / Mac'te donmaya devam ediyor mu? Bu sorunu çözmek için bu 10 yolu kontrol edin, kelime dosyalarını kurtarın.
Daha fazla okuWord 2007-2010'da Seçili Metin Nasıl İkiye Katlanır
Boşluğu ikiye katlamak istediğiniz Word metnini vurgulayabilir ve Ev sekmesi. Bul Satır ve Paragraf Aralığı simgesi Paragraf grubu ve tıklayın 2.0 Word dosyasındaki seçili metni iki katına çıkarmak için.
Çift aralığın yanı sıra, Word'de seçebileceğiniz birçok başka satır aralığı seçeneği vardır. Word belgenizi düzenleme ihtiyacınıza göre bunlardan herhangi birini seçebilirsiniz.
Word Mac'te boşluğun nasıl ikiye katlanacağına gelince, işlem Windows'ta Word'de çift boşlukla benzer.
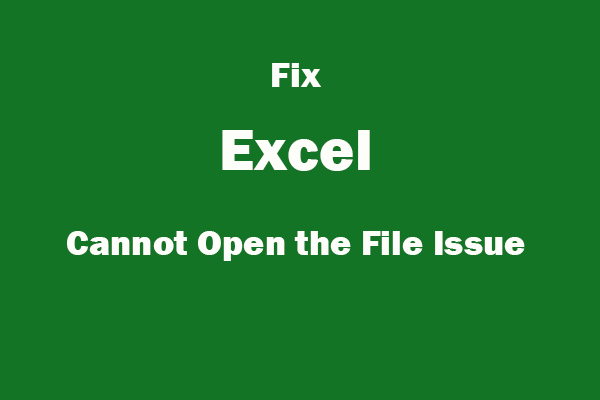 Fix Excel Dosyayı Açamıyor | Bozuk Excel Dosyasını Kurtar
Fix Excel Dosyayı Açamıyor | Bozuk Excel Dosyasını Kurtar Uzantı geçerli olmadığı için Excel dosyayı açamıyor Excel 2019/2016/2013/2010/2007 veya Excel dosyası bozuk mu? Sorunu çözmek için 5 çözüm.
Daha fazla okuWindows 10/8 / 7'de Silinmiş / Kayıp Word Belgeleri Nasıl Kurtarılır
MiniTool Güç Veri Kurtarma Windows 10/8/7 için en iyi veri kurtarma yazılımı, bilgisayardan, harici sabit sürücüden, SSD'den, USB flash sürücüden, SD karttan ve daha fazlasından kaybolan / silinen dosyaları kolayca kurtarmanıza olanak tanır. Bunu kullanabilirsin en iyi ücretsiz dosya geri alma yazılımı kayıp veya silinmiş Word dosyalarınızı çeşitli depolama cihazlarından kurtarmak için. Aşağıdaki kolay kullanım kılavuzuna bakın.
Aşama 1. Depolama cihazınızı Windows bilgisayarınıza bağlayın ve MiniTool Power Data Recovery programını başlatın. Ardından sol bölmeden bir cihaz kategorisi seçebilirsiniz, Bu PC, Çıkarılabilir Disk Sürücüsü, Sabit Disk Dalışı, CD / DVD Sürücüsü . Ardından, sağ pencereden belirli sabit sürücüyü veya bölümü seçmeye devam edebilirsiniz.
Adım 2. Tıklayın Tarama Hedef cihazdaki verileri taramaya başlamak için düğmesine basın.
Aşama 3. Tarama işlemi bittiğinde, gerekli Word belge dosyalarınızı bulmak için tarama sonucunu kontrol edebilir, bunları seçebilir ve Kayıt etmek Yeni bir konuma kaydetmek için düğmesine basın.
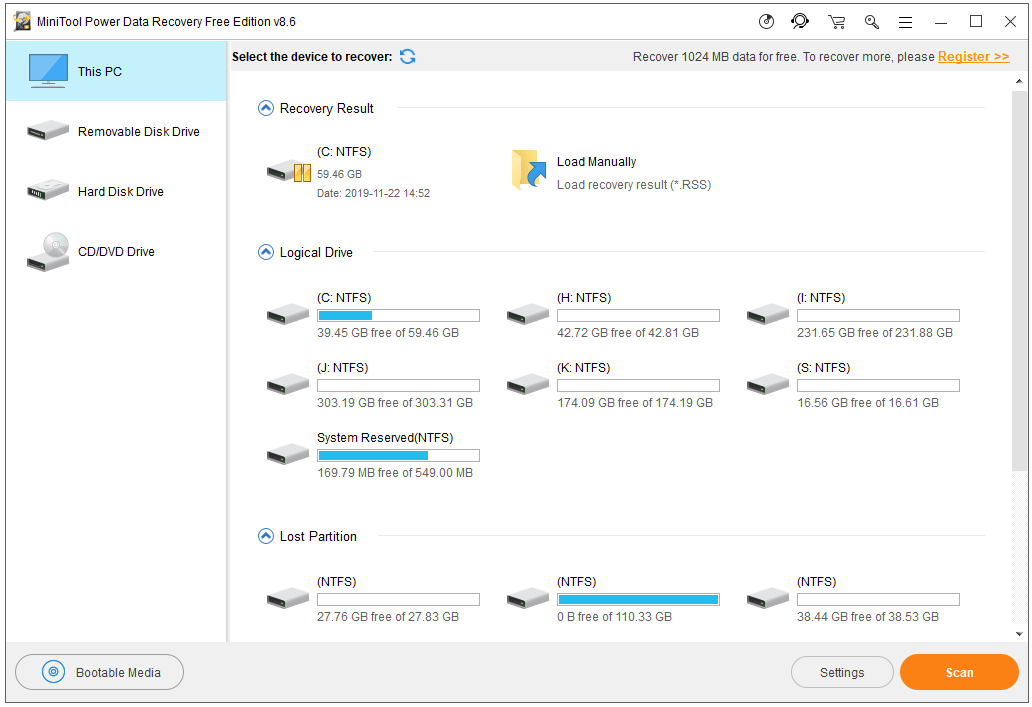

![Windows Bu Aygıt İçin Bir Ağ Profiline Sahip Değil: Çözüldü [MiniTool Haberleri]](https://gov-civil-setubal.pt/img/minitool-news-center/18/windows-doesnt-have-network-profile.png)
![Düzeltildi: 'Uplay İndirmenizi Başlatamıyor' Hatası [MiniTool İpuçları]](https://gov-civil-setubal.pt/img/backup-tips/98/fixed-uplay-is-unable-start-your-download-error.png)

![[SOLVED] Windows'un bu kopyası orijinal değil 7600/7601 - En iyi çözüm [MiniTool İpuçları]](https://gov-civil-setubal.pt/img/blog/05/esta-copia-de-windows-no-es-original-7600-7601-mejor-soluci-n.png)


![[Tam Kılavuz] Düzeltme Hata Kodu 403 Roblox - Erişim Reddedildi](https://gov-civil-setubal.pt/img/news/8D/full-guide-fix-error-code-403-roblox-access-is-denied-1.png)






![Düzeltildi: Windows 10'da DNS_PROBE_FINISHED_BAD_CONFIG [MiniTool News]](https://gov-civil-setubal.pt/img/minitool-news-center/33/fixed-dns_probe_finished_bad_config-windows-10.png)

![Windows 10 veya Mac'te Firefox Nasıl Kaldırılır/Yeniden Yüklenir [MiniTool Haberleri]](https://gov-civil-setubal.pt/img/minitool-news-center/97/how-uninstall-reinstall-firefox-windows-10.png)
![Windows 11/10/8.1/7'de Bluetooth Aygıtı Nasıl Eşleştirilir? [MiniAraç İpuçları]](https://gov-civil-setubal.pt/img/news/4C/how-to-pair-a-bluetooth-device-on-windows-11/10/8-1/7-minitool-tips-1.jpg)
![Windows 11 ve 10 Kullanıcıları için Güncellenmiş ISO'lar [İNDİR]](https://gov-civil-setubal.pt/img/news/DE/updated-isos-for-windows-11-and-10-users-download-1.png)
