ERR_PROXY_CONNECTION_FAILED Nasıl Onarılır? Bu Yöntemleri Deneyin [MiniTool News]
How Fix Err_proxy_connection_failed
Özet:
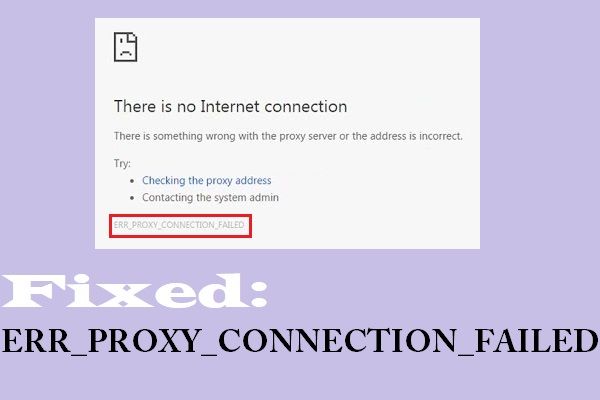
Tarayıcıları kullanırken ERR_PROXY_CONNECTION_FAILED hatasıyla karşılaşmanız çok can sıkıcı. Peki ondan nasıl kurtulurum? Bu yazıda Mini Araç sizin için birkaç yöntem topladı. Okumaya devam et.
ERR_PROXY_CONNECTION_FAILED hatası, Google Chrome, Mozilla Firefox, Internet Explorer veya diğer tarayıcılarla internette gezinirken görünebilir. Ve bu hata genellikle bir hata mesajıyla birlikte görülür - 'İnternet bağlantısı yok. Proxy sunucusunda bir sorun var veya adres yanlış ”.
O halde ERR_PROXY_CONNECTION_FAILED nasıl düzeltilir? İşte size sunulan 4 yöntem.
İlgili gönderi: Düzeltildi: Proxy Sunucusu Bağlantıları Reddediyor Hatası
Yol 1: Proxy Ayarlarını Kontrol Edin
1. Adım: Yazın Kontrol Paneli içinde Arama çubuğunu seçin ve ardından açmak için en iyi eşleşmeyi tıklayın.
İpucu: Belki bu yazı ile ilgileniyorsunuz - Windows 10 Arama Çubuğu Eksik mi? İşte 6 Çözüm .Adım 2: Ayarlayın Görüntüle: Büyük simgeler ve sonra tıklayın internet Seçenekleri .
3. Adım: Şuraya gidin: Bağlantılar sekmesini ve ardından LAN ayarları pencerenin altında.
4. Adım: Yanındaki kutunun LAN'ınız için bir proxy sunucusu kullanın (Bu ayarlar çevirmeli veya VPN bağlantıları için geçerli olmayacaktır) bir kene ile kontrol edilir. Öyleyse, kutunun işaretini kaldırın ve ardından tamam değişiklikleri kaydetmek için.
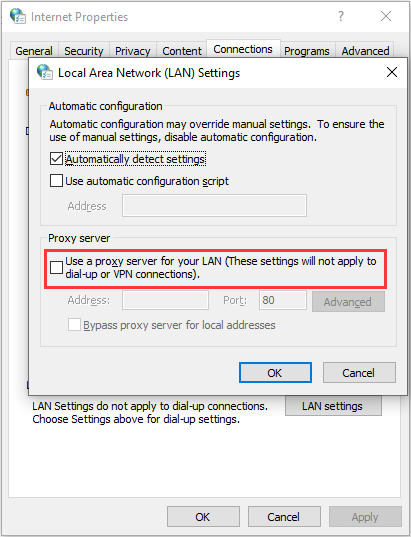
Bu adımlardan sonra, ERR_PROXY_CONNECTION_FAILED hatasının düzeltilip düzeltilmediğini görmek için bir web sayfasını ziyaret edebilirsiniz. Değilse, aşağıdaki yöntemleri deneyin.
Yol 2: Proxy'yi Geçici Olarak Devre Dışı Bırakın
ERR_PROXY_CONNECTION_FAILED hatasından kurtulmak için Proxy'yi geçici olarak devre dışı bırakmayı da deneyebilirsiniz. İşte bunu nasıl yapacağınız:
Adım 1: Kazan + R anahtarları aynı anda açmak için Çalıştırmak Kutu.
Adım 2: Yazın Regedit kutuya girin ve ardından tıklayın tamam açmak Kayıt düzenleyici .
İpucu: Kayıt Defterinde değişiklik yapmadan önce, tek tek kayıt defteri anahtarını yedeklemeniz önerilir. Belki bu gönderiye ihtiyacınız var - Bireysel Kayıt Defteri Anahtarları Nasıl Yedeklenir Windows 10?3. Adım: Bu yola gidin:
Bilgisayar HKEY_CURRENT_USER Yazılım Microsoft Windows CurrentVersion İnternet Ayarları
4. Adım: Sağ tıklayın ProxyEnable seçmek için sağ paneldeki tuşa basın Sil .
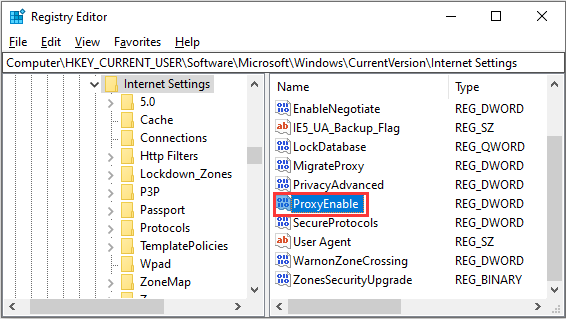
Adım 5: Silmek için yukarıdaki adımı izleyin ProxyOverride , MigrateProxy , ve Proxy sunucu .
6. Adım: Bilgisayarınızı yeniden başlatın ve ardından ERR_PROXY_CONNECTION_FAILED hatasının gidip gitmediğini kontrol etmek için bir web sayfasını ziyaret edin.
Yol 3: TCP / IP'yi Sıfırla
Sıfırlanıyor TCP / IP, ERR_PROXY_CONNECTION_FAILED hatasından kurtulmanıza yardımcı olabilir. İşte hızlı bir kılavuz:
Adım 1. Basın Kazan + R açmak için Çalıştırmak kutu, yazın cmd , ve bas Ctrl + Üst Karakter + Enter koşuyu açmak Komut istemi yönetici olarak.
Adım 2. Aşağıdaki komutları yazın ve Giriş her komuttan sonra.
netsh winsock sıfırlama
netsh int tcp sıfırlama
Adım 3: Komut İstemi'ni kapatın ve ardından ERR_PROXY_CONNECTION_FAILED hatasının çıkıp çıkmadığını görmek için bilgisayarınızı yeniden başlatın.
Yol 4: IP Adresini Yenileyin
IP adresini yenilemek, ERR_PROXY_CONNECTION_FAILED hatasıyla başa çıkmak için deneyebileceğiniz son yöntemdir. Bunu yapmak için aşağıdaki kılavuzu izleyin:
Adım 1: Yönetici olarak Komut İstemi'ni açın.
Adım 2: Komut İstemi penceresine aşağıdaki komutları yazın ve Giriş her birinden sonra:
ipconfig / release
ipconfig / flushdns
ipconfig / yenileme
Adım 3: Komut İstemi'ni kapatın ve hatanın kaybolup kaybolmadığını görmek için bilgisayarınızı yeniden başlatın.
Son sözler
Özetlemek gerekirse, bu gönderi ERR_PROXY_CONNECTION_FAILED hatasından kurtulmak için dört yararlı yöntem listeledi. Bu nedenle, sorunla ilgili bir sorununuz varsa, düzeltmek için yukarıdaki adımları uygulamanız yeterlidir.


![Spotify Hata Kodu 4'ü Nasıl Düzeltebilirsiniz? Bu Yöntemleri Deneyin! [MiniTool Haberleri]](https://gov-civil-setubal.pt/img/minitool-news-center/01/how-can-you-fix-spotify-error-code-4.jpg)
![Düzeltildi - Önyükleme Seçimi Başarısız Oldu Gerekli Aygıt Erişilemez [MiniTool İpuçları]](https://gov-civil-setubal.pt/img/backup-tips/63/fixed-boot-selection-failed-required-device-is-inaccessible.png)

![Yansıtılmış Hacim Nedir? [MiniTool Wiki]](https://gov-civil-setubal.pt/img/minitool-wiki-library/44/whats-mirrored-volume.jpg)


![SD Kart ile USB Flash Sürücü Arasındaki Farklar Nelerdir? [MiniTool Haberleri]](https://gov-civil-setubal.pt/img/minitool-news-center/68/what-are-differences-between-sd-card-vs-usb-flash-drive.png)
![Kolayca Düzeltme: Windows 10 Sistem Geri Yükleme Takılı Kalma veya Kapatma [MiniTool İpuçları]](https://gov-civil-setubal.pt/img/backup-tips/35/easily-fix-windows-10-system-restore-stuck.jpg)

![Windows 10 SD Kart Okuyucu Sürücü İndirme Kılavuzu [MiniTool News]](https://gov-civil-setubal.pt/img/minitool-news-center/85/windows-10-sd-card-reader-driver-download-guide.png)

![[Çeşitli Tanımlar] Bilgisayarda veya Telefonda Bloatware Nedir? [MiniTool Wiki]](https://gov-civil-setubal.pt/img/minitool-wiki-library/58/what-is-bloatware-computer.jpg)
![Tahsisat Birimi Büyüklüğüne ve Bununla İlgili Şeylere Giriş [MiniTool Wiki]](https://gov-civil-setubal.pt/img/minitool-wiki-library/21/introduction-allocation-unit-size.png)


![Wacom Pen Windows 10'da Çalışmıyor mu? Şimdi Kolayca Düzeltin! [MiniTool Haberleri]](https://gov-civil-setubal.pt/img/minitool-news-center/33/is-wacom-pen-not-working-windows-10.jpg)
![Windows 10'da USB Sürücüleri Nasıl İndirilir ve Güncellenir [MiniTool Haberleri]](https://gov-civil-setubal.pt/img/minitool-news-center/05/how-download-update-usb-drivers-windows-10.png)
![Google Ana Sayfanızla İletişim Kurulamadı: 7 Faydalı Çözüm [MiniTool Haberleri]](https://gov-civil-setubal.pt/img/minitool-news-center/92/could-not-communicate-with-your-google-home.png)