SD Kart Nasıl Takılır veya Çıkarılır | Sabit SD Kartı Takılmıyor [MiniTool İpuçları]
How Mount Unmount Sd Card Fix Sd Card Won T Mount
Özet:
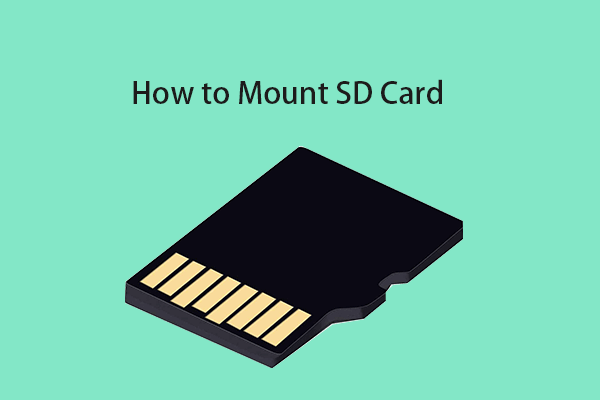
Bir SD kart takmak ne demektir? Windows 10 veya Android'de SD kart nasıl takılır veya çıkarılır? SD kart takılmıyor, nasıl düzeltilir? Bu gönderi, bu sorular için cevapları ve kılavuzları bir araya getirir. Ücretsiz SD kart veri kurtarma için, MiniTool Güç Veri Kurtarma kolay ve ücretsizdir.
Hızlı navigasyon :
SD Kartı Takma veya Çıkarma Ne Anlama Geliyor?
hafıza kartı boyut olarak yüksek oranda sıkıştırılmıştır ve büyük depolama kapasitesine sahiptir, bu nedenle SD kart, verileri depolamak için telefonlarda, tabletlerde, kameralarda, video kameralarda, drone'larda vb. yaygın olarak kullanılır. Genel olarak, SD kart, dizüstü bilgisayar, Android telefon gibi bir cihazın mikro SD kart yuvasına taktığınızda otomatik olarak takılır. Taktıktan sonra SD kart üzerindeki verilere erişebilir, bunları okuyabilir ve yazabilirsiniz.
Ancak, SD kart otomatik olarak takılmazsa ve SD kart görünmüyor Taktıktan sonra, SD kartı manuel olarak takmayı deneyebilir ve cihazınız ve SD kartınız ile ilgili herhangi bir donanım sorunu olup olmadığını kontrol edebilirsiniz.
SD kartın Windows 10, Android, vb. Üzerine nasıl takılacağını ve SD kartın nasıl düzeltileceğini bazı olası çözümlerle nasıl takılmayacağını kontrol edebilirsiniz. (İlişkili: SD kartı düzelt çalışmayı durdurur )
İpucu: MiniTool Güç Veri Kurtarma - Windows 10 için en iyi veri kurtarma yazılımı. Bu programı, silinen veya kaybolan dosyaları, fotoğrafları, videoları, herhangi bir dosyayı SD kart, hafıza kartı, Windows bilgisayar, USB sürücü, harici sabit sürücü, SSD ve daha fazlasını kolayca kurtarmak için kullanabilirsiniz. birkaç tıklama. % 100 temiz ve güvenli.SD Kartı Kalıcı Depolama Olarak Windows 10'a Nasıl Takılır?
Dosyaları depolamak için SD kartı Windows 10'da fazladan bir dahili depolama olarak takmak istiyorsanız, nasıl yapılacağını aşağıda öğrenebilirsiniz.
Adım 1. SD Kart Formatını NTFS'ye dönüştürün
Windows 3 farklı dosya sistemi formatını destekler: NTFS, FAT32, exFAT. NTFS en modern dosya sistemidir ve Windows, sistem sürücüsü ve çıkarılamayan sürücülerin çoğu için NTFS kullanır.
Bununla birlikte, çoğu SD kart veya hafıza kartı tipik olarak FAT16, FAT32, exFAT (32GB'den büyük) gibi FAT dosya sistemini kullanır. SD kartı Windows 10'da dahili bir kalıcı depolama olarak monte etmek istiyorsanız, formatını Windows yerel bölüm sistemiyle aynı olan NTFS olarak değiştirmeniz gerekir.
İpucu: SD kartınızın formatını kontrol etmek için, bilgisayarınıza bağlayabilir ve Dosya Gezgini'ne gidip SD kart sürücüsüne sağ tıklayıp Özellikler'i seçebilirsiniz. SD kart özellikleri penceresinde, dosya sistemi formatını görebilirsiniz.MiniTool Partition Manager'ı kullanarak SD kartı FAT'tan NTFS'ye biçimlendirmeden dönüştürebilirsiniz.
MiniTool Bölüm Yöneticisi Windows kullanıcıları için sabit sürücüyü her yönden yönetmenize izin veren en iyi ücretsiz disk bölüm yöneticisidir. Bu aracı, FAT'yi ücretsiz olarak NTFS'ye kolayca dönüştürmek için kullanabilirsiniz. Bölümleri kolayca oluşturmanıza / silmenize / genişletmenize / yeniden boyutlandırmanıza / biçimlendirmenize / silmenize, disk hatalarını kontrol etmenize ve düzeltmenize, sabit sürücü hızını test etmenize, sabit sürücü alanını analiz etmenize ve daha fazlasını yapmanızı sağlar.
MiniTool Partition Manager'ı Windows 10 bilgisayarınıza indirip yükleyin ve SD kartı veri kaybı olmadan NTFS'ye nasıl dönüştüreceğinizi kontrol edin.
Adım 1. SD kartı Windows bilgisayarınıza bağlamak için bir SD kart okuyucu kullanın. MiniTool Partition Manager'ı başlatın.
Adım 2. SD kartınızdaki bölüme sağ tıklayın ve seçin FAT'ı NTFS'ye dönüştürme seçeneği. Tıklayın Başlat anında yeni pencerede veri kaybetmeden FAT'ı NTFS'ye dönüştürme .
Dönüştürme bittikten sonra, şimdi NTFS'de olup olmadığını doğrulamak için SD kart özellikleri penceresini tekrar açabilirsiniz.

SD kart yeniyse ve henüz üzerinde veri yoksa, SD karta sağ tıklayıp seçimini de yapabilirsiniz. Biçim menü listesindeki seçeneği. NTFS dosya sistemi formatını seçmeye devam edin SD kartı biçimlendir .
İpucu: Mac kullanıyorsanız şunları kontrol edebilirsiniz: Mac'te SD kart nasıl biçimlendirilir .
Adım 2. SD Kartı Windows 10'a Monte Edin
- Daha sonra Dosya Gezgini'nde C sürücüsünü açabilir ve adlı C sürücüsünde yeni bir klasör oluşturabilirsiniz. hafıza kartı .
- Masaüstüne geri dönün. Basın Windows + X ve seçin Disk Yönetimi Windows Disk Yönetimi penceresini açmak için.
- SD karta sağ tıklayın ve Sürücü Harfi ve Yollarını Değiştirin . Tıklayın Ekle buton.
- Tıklayın Araştır düğmesini seçin ve hafıza kartı daha önce oluşturduğunuz klasör. SD kartı SD kart klasörüne eklemek için Tamam'a tıklayın. Ardından SD kartı Windows 10'da yerel sürücü olarak kullanabilirsiniz.

SD Kart Nasıl Çıkarılır?
Windows 10'da SD kartın bağlantısını kesmek için, görev çubuğundaki sistem tepsisindeki SD karta sağ tıklayabilir ve güvenli bir şekilde çıkarmak için 'Donanımı güvenle kaldır ve ortamı çıkar' seçeneğine tıklayabilirsiniz. SD kartı çıkaramıyorsanız, şunlara başvurabilirsiniz: Windows 10 Harici Sabit Sürücüyü Çıkaramıyor musunuz? 5 İpucu ile Düzeltildi .
 Micro SD Kartta Yazma Koruması Nasıl Kaldırılır - 8 Yollu
Micro SD Kartta Yazma Koruması Nasıl Kaldırılır - 8 Yollu SD kart yazma korumalı mı? Windows 10'da mikro SD kart Samsung, SanDisk vb. Üzerindeki yazma korumasını 8 şekilde nasıl kaldıracağınızı öğrenin.
Daha fazla okuSD Kartı Düzeltmenin 4 Yolu Sorunu Bağlamıyor
SD kart Windows 10 bilgisayarınıza takılmazsa, bu sorunu gidermek için aşağıdaki çözümleri deneyebilirsiniz.
Düzeltme 1. SD kartın NTFS formatında olduğundan emin olun, değilse yukarıdaki yöntemi kullanarak NTFS formatına dönüştürün.
Düzeltme 2. Windows Donanım ve Aygıtlar sorun gidericisini çalıştırın.
Basabilirsin Windows + R , yazın msdt.exe -id DeviceDiagnostic Çalıştır iletişim kutusunda ve Giriş . SD kart cihazınızı seçmek için talimatları izleyin ve sorun gidericinin Windows 10'daki cihazlar ve donanımlarla ilgili sorunları bulup düzeltmesine izin verin.

Fix 3. SD kart hatalarını ve bozuk sektörleri kontrol edin.
SD kart hatalarını düzeltmenin bir başka yolu da Windows CHKDSK kullanmaktır. Windows + R tuşlarına basabilir, cmd yazabilir ve Ctrl + Shift + Enter tuşlarına basabilirsiniz. Açmak için UAC penceresinde Evet'i tıklayın yükseltilmiş Komut İstemi Windows 10'da yazabilirsiniz. chkdsk / f / r Komut İstemi'nde SD kart sürücü harfiyle. Örneğin, SD kart sürücü harfiniz E ise, chkdsk e: / f / r komutunu yazmalı ve SD karttaki hataları kontrol etmeye ve düzeltmeye başlamak için Enter tuşuna basmalısınız.
Düzeltme 4. SD kart okuyucu sürücüsünü güncelleyin.
USB cihazı tanınmıyor bilgisayarınız tarafından, uyumsuz veya güncel olmayan sürücü nedeniyle olabilir.
Windows + X tuşlarına basabilir, Aygıt Yöneticisi penceresini açmak için Aygıt Yöneticisi'ni seçebilirsiniz. Disk sürücüleri kategorisini genişletin ve sürücüyü güncellemek için Sürücüyü güncelle öğesini seçmek için hedef SD kart cihazına sağ tıklayın.


![SFC Scannow için 3 Çözümler Bekleyen Bir Sistem Onarımı Var [MiniTool Haberleri]](https://gov-civil-setubal.pt/img/minitool-news-center/73/3-solutions-sfc-scannow-there-is-system-repair-pending.png)
![Windows 10/11 - 8 Çözümlerinde Outlook (365) Nasıl Onarılır [MiniTool İpuçları]](https://gov-civil-setubal.pt/img/data-recovery/86/how-to-repair-outlook-365-in-windows-10/11-8-solutions-minitool-tips-1.png)


![Yükseltme için Hangi Dell Yedek Parçaları Satın Alınır? Nasıl kurulur? [MiniAraç İpuçları]](https://gov-civil-setubal.pt/img/backup-tips/46/which-dell-replacements-parts-buy.png)


![[Adım Adım Kılavuz] Windows/Mac için Box Drive İndirme ve Yükleme [MiniTool İpuçları]](https://gov-civil-setubal.pt/img/news/0A/step-by-step-guide-box-drive-download-install-for-windows/mac-minitool-tips-1.png)
![3 Sistem Geri Yükleme Hatası İçin Güvenilir Çözümler 0x80070003 [MiniTool News]](https://gov-civil-setubal.pt/img/minitool-news-center/61/3-reliable-solutions-system-restore-error-0x80070003.png)



![[8 Yol] Facebook Messenger Aktif Durumunun Gösterilmemesi Nasıl Onarılır](https://gov-civil-setubal.pt/img/blog/45/how-fix-facebook-messenger-active-status-not-showing.jpg)
![[Çözüm] Kompakt Bir Flash Kart Nasıl Kurtarılır [MiniTool İpuçları]](https://gov-civil-setubal.pt/img/data-recovery-tips/76/how-recover-compact-flash-card.png)



