Birden Fazla Bölüme Sahip Bir Sabit Disk Nasıl Klonlanır? Bir Rehbere Bakın!
How To Clone A Hard Drive With Multiple Partitions See A Guide
Bu gönderide, Windows işletim sistemi, uygulamalar ve kişisel veriler de dahil olmak üzere birden fazla bölüme sahip bir sabit sürücünün bir SSD'ye nasıl kopyalanacağı anlatılmaktadır. Şimdi profesyonelliği öğrenmek için okumaya devam edin MiniTool yazılımı ve klonlama işlemleri.Bir Sabit Sürücüyü Birden Çok Bölümle Klonlamak Sorun Değildir
Zamanla, sabit diskinizde büyük miktarda veri depolayabilir ve bu da bilgisayarınızın hızının düşmesine neden olabilir. Kılavuzdaki bazı yaygın yöntemlerle bilgisayarı hızlandırmanın yanı sıra – İyi Performans İçin Windows 11 Nasıl Daha Hızlı Hale Getirilir (14 İpucu) Bazılarınız tüm disk verilerini daha iyi performansa sahip bir SSD'ye veya klonlama yoluyla daha büyük bir HDD'ye aktarmak istiyorsunuz.
Ayrıca bakınız: Windows 10/11'de Disk Performansı Nasıl Artırılır? 7 Yol
Sonra bir soru geliyor: Genellikle bir sabit sürücü, sistem sürücüleri ve çeşitli veri türleri için çeşitli veri bölümleri dahil olmak üzere birden çok bölüme yeniden bölümlendirilir. Sistemi veya verileri bozmadan bir sabit sürücüyü birden fazla bölümle klonlayabilir misiniz?
Elbette, profesyonel bir sabit disk klonlama yazılımı kullanıyorsanız, birden fazla sürücüyü tek bir diske kolayca kopyalayabilirsiniz. MiniTool yazılımını öğrenmek için bir sonraki bölüme geçin.
Klonlama için MiniTool ShadowMaker'ı çalıştırın
Birden fazla bölüm içeren bir sabit diskin klonlanması söz konusu olduğunda, bazılarınız, kaynak sürücüdeki disk verilerini depolamak için hedef diskte aynı bölümleri oluşturup oluşturmama konusunda endişe duyabilir. Aslında klonlama işlemi hedef diskin üzerine tamamen yazacağından buna gerek yoktur.
Disk klonlamadan bahsetmişken, göz önünde bulundurmanız gereken faktör, hedef sürücünün disk boyutudur. SSD veya HDD'nizin kaynak disk verilerini tutacak yeterli disk alanına sahip olduğundan emin olun. 500 GB'lık bir diski (200 GB veri) klonlarsanız, 256 GB'lık hedef disk talebi karşılayabilir.
Birden fazla bölüme sahip bir sabit sürücüyü kolayca klonlamak için MiniTool ShadowMaker gibi özel bir araç çalıştırabilirsiniz.
Profesyonel olarak yedekleme yazılımı MiniTool ShadowMaker size şu konularda yardımcı olabilir: yedekleme dosyaları , klasörler, diskler ve bölümler. Ayrıca, destekleyen sabit disk klonlama yazılımı da olabilir. HDD'yi SSD'ye klonlama Ve Windows'u başka bir sürücüye taşıma . Klonlama işlemi sırasında Windows dosyaları, uygulamalar, kayıt defteri anahtarları, kişisel veriler vb. dahil tüm veriler kopyalanır ve klonlamadan sonra Windows'u yeniden yüklemenize gerek kalmaz.
Bu yazılım oldukça kullanıcı dostu bir arayüz sunar. Şimdi MiniTool ShadowMaker'ı indirin, Windows 11/10'a yükleyin ve ardından Diski Klonla özelliği ile tüm bölümleri bir SSD'ye klonlamaya başlayın.
MiniTool ShadowMaker Denemesi İndirmek İçin Tıklayın 100% Temiz ve Güvenli
Ardından, birden fazla bölüm içeren bir sabit sürücüyü nasıl kopyalayacağınızı görelim.
Çoklu Bölümleri SSD'ye Klonlama
Tüm bölümleri bir diske kopyalamak için adım adım kılavuzu izleyin:
Adım 1: MiniTool ShadowMaker simgesine çift tıklayın ve Denemeye Devam Et devam etmek.
Not: Deneme Sürümü, bir sistem diskinin başka bir sabit sürücüye kopyalanmasını destekleyemez ve yalnızca sistem dışı bir diskin ücretsiz olarak kopyalanmasına yardımcı olur. Birden fazla sürücüye sahip bir sistem diskini klonlamak için Deneme Sürümünü edinebilir ve ardından bir lisans kullanarak kaydedebilirsiniz. Profesyonel veya daha yüksek. Veya yazılımı doğrudan çalıştırın ve son klonlama işleminden önce kaydetmeye gidin.Adım 2: Şuraya taşıyın: Aletler sekmesini ve ardından tıklayın Diski Klonla .
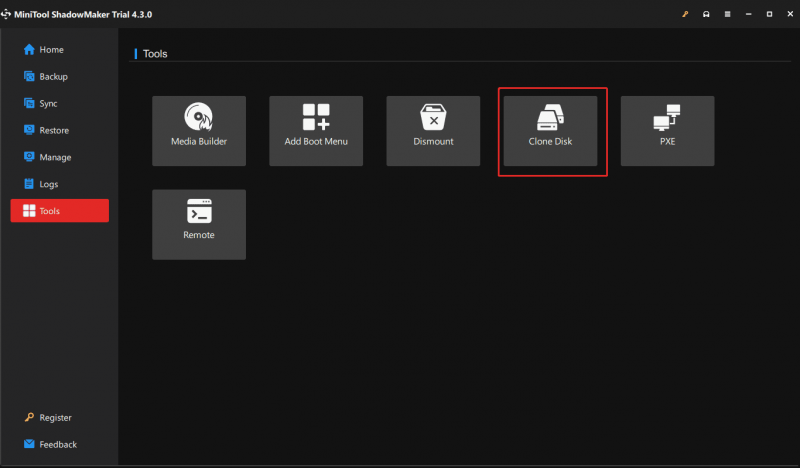
Adım 3: Yeni pencerede klonlama için kaynak diski (HDD) ve hedef diski (SSD) seçmeniz gerekir.
Seçimden önce üzerine dokunarak klonlama için bazı ayarları yapabilirsiniz. Seçenekler .
Disk Kimliği modu: Varsayılan olarak, Yeni disk kimliği seçildi. Diğer bir deyişle, hedef disk, Windows'u ondan geri yükleyebilmeniz için başka bir disk kimliği kullanır. Eğer seçersen Aynı disk kimliği , hedef disk ve kaynak disk aynı kimliği kullanır ve klonlama sonrasında disklerden biri Çevrimdışı olarak işaretlenir.
Disk klonlama modu: MiniTool ShadowMaker varsayılan olarak dosya sisteminin yalnızca kullanılan sektörlerini kopyalar. Hedef sürücünüz (ancak tüm verileri tutacak yeterli alana sahip olması gerekiyorsa) kaynak sürücüden daha küçükse, bu mod seçilmelidir. Hedef sürücünüz kaynak diskten büyük veya ona eşitse, bir işlem gerçekleştirebilirsiniz. sektör bazında klonlama .
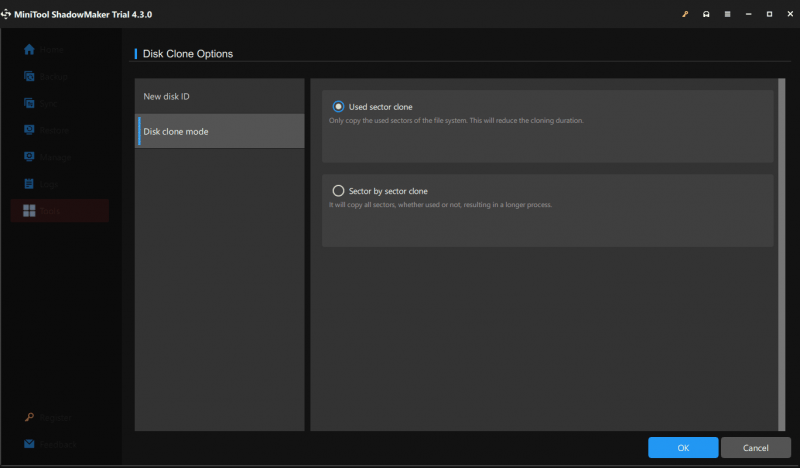
Adım 4: Bundan sonra üzerine dokunun. Başlangıç Birden fazla bölümü SSD'ye klonlamaya başlamak için.
Artık MiniTool ShadowMaker ile birden fazla bölüm içeren bir sabit sürücüyü nasıl kopyalayacağınızı biliyorsunuz. Bu yazılımı denemek istiyorsanız hemen edinin.
MiniTool ShadowMaker Denemesi İndirmek İçin Tıklayın 100% Temiz ve Güvenli
İlgili yazı: MiniTool Programları Sabit Sürücüyü Daha Küçük SSD'ye Klonlamaya Yardımcı Olur
Sistem Bölümlerini ve Veri Bölümlerini Ayrı Ayrı Klonlama
Birkaç bölümlü bir sabit sürücü için, bazen tüm bölümleri bir diske kopyalamak istemezsiniz, ancak yüksek hız için sistem sürücülerini yalnızca bir SSD'ye kopyalamak ve veri bölümlerini kaynak diskte tutmak veya veri bölümlerini başka bir diske kopyalamak isteyebilirsiniz. büyük sabit disk.
Bu durumda MiniTool ShadowMaker yardımcı olamaz ancak başka bir sabit sürücü klonlama aracı olan MiniTool Partition Wizard'ı kullanabilirsiniz. Olarak bölüm yöneticisi Disklerinizi ve bölümlerinizi kolayca yönetmenizi sağlar. Klonlamada bir bölümün kopyalanmasını, işletim sisteminin taşınmasını ve sabit sürücünün tamamının klonlanmasını destekler.
Sistem diski klonlamayla başa çıkmak için ayrıca satın almanız gerekir. MiniTool Bölüm Sihirbazı Pro veya daha yüksek. Bazı adımları önizlemek için önce deneme sürümünü indirebilirsiniz.
MiniTool Bölüm Sihirbazı Demosu İndirmek İçin Tıklayın 100% Temiz ve Güvenli
Adım 1: Ana arayüzüne girmek için MiniTool Partition Wizard'ı başlatın.
Adım 2: Tıklayın İşletim Sistemini SSD/HD Sihirbazına Geçirme .
Adım 3: Sistem bölümlerini yalnızca bir SSD'ye kopyalamak için ikinci seçeneği seçin.
Adım 4: Ekrandaki sihirbazları takip ederek geri kalan klonlama işlemlerini tamamlayın.
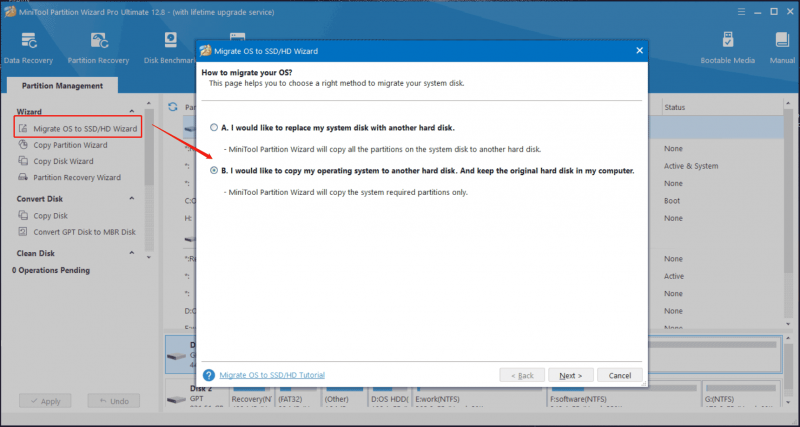 İpuçları: Yalnızca veri bölümlerini kopyalamak için, bir veri sürücüsünü (tek tek) seçebilir ve Bölümü Kopyalama Sihirbazı'nı kullanarak bunu hedef diskteki ayrılmamış bir alana kopyalayabilirsiniz.
İpuçları: Yalnızca veri bölümlerini kopyalamak için, bir veri sürücüsünü (tek tek) seçebilir ve Bölümü Kopyalama Sihirbazı'nı kullanarak bunu hedef diskteki ayrılmamış bir alana kopyalayabilirsiniz.Son sözler
Bu, birden fazla bölümün bir SSD'ye kopyalanmasıyla ilgili iki durum hakkında bilgidir. MiniTool ShadowMaker'ı kullanarak bir sabit sürücüyü birden çok bölümle kolayca kopyalayabilirsiniz. Diskinizde birden fazla bölüm varsa ve yalnızca işletim sistemini kopyalamak istiyorsanız MiniTool Bölüm Sihirbazı'nı çalıştırın.






![Google Drive'ın Videoları Oynatmama Sorununu Düzeltmenin En İyi 10 Yolu [MiniTool Haberleri]](https://gov-civil-setubal.pt/img/minitool-news-center/29/top-10-ways-fix-google-drive-not-playing-videos-problem.png)
![Sisteminiz Dört Virüsten Ağır Hasar Gördü - Hemen Onarın! [MiniTool İpuçları]](https://gov-civil-setubal.pt/img/android-file-recovery-tips/94/your-system-is-heavily-damaged-four-virus-fix-it-now.jpg)







![[Çözüldü!] Microsoft Mağazasından Uygulamalar Yüklenemiyor [MiniTool News]](https://gov-civil-setubal.pt/img/minitool-news-center/30/can-t-install-apps-from-microsoft-store.png)
![Android Cihazınızı Güvenli Modda Nasıl Başlatırsınız? [ÇÖZÜLDÜ!] [MiniTool Haberleri]](https://gov-civil-setubal.pt/img/minitool-news-center/67/how-start-your-android-device-safe-mode.jpg)

![Xbox 360 Denetleyici Sürücüsü Windows 10 İndirme, Güncelleme, Düzeltme [MiniTool Haberleri]](https://gov-civil-setubal.pt/img/minitool-news-center/29/xbox-360-controller-driver-windows-10-download.png)
