Windows 11'de Otomatik Kayıt Defteri Yedeklemeleri Nasıl Etkinleştirilir
How To Enable Automatic Registry Backups In Windows 11
Microsoft, kayıt defterinin yedeklerini otomatik olarak gerçekleştirirdi. ancak bu özellik Windows'ta sessizce devre dışı bırakıldı. Şimdi, bu yazı Mini Araç Otomatik kayıt defteri yedeklemesinin nasıl etkinleştirileceğini tanıtır.Windows kayıt defteri öğeleri sisteminizin sorunsuz çalışması için gereklidir. Sistem değişikliklerinin bilgisayarınızda sorunlara yol açmasını önlemek için kayıt defterini düzenli olarak yedeklemeniz önerilir. Kötü bir şey olduğunda, yedeklenen kayıt defterini geri yükleyebilirsiniz.
Windows, kayıt defterini otomatik olarak bir RegBack klasörüne yedekliyordu. Ancak Microsoft, Sistem Geri Yükleme özelliğini kullanmanızı tercih edeceğinden Windows artık bunu yapmıyor. Aşağıdaki bölümde otomatik kayıt defteri yedeklemesinin üç yöntemle nasıl etkinleştirileceği anlatılmaktadır.
İlgili Mesajlar:
- Windows Kayıt Defterinizi Temizlemek için En İyi 6 Kayıt Defteri Temizleyicisi
- Bozuk Kayıt Defteri Öğeleri Nasıl Silinir? 5 Yöntemi izleyin!
Otomatik Kayıt Defteri Yedeklemelerini Etkinleştirme
Yol 1: Kayıt Defteri Düzenleyicisi aracılığıyla
Öncelikle Windows 11'de otomatik kayıt defteri yedeklemesini Kayıt Defteri Düzenleyicisi aracılığıyla etkinleştirebilirsiniz.
1. tuşuna basın pencereler + R açmak için tuşları bir araya getirin Koşmak diyalog kutusu. Tip regedit açmak için içinde Kayıt düzenleyici .
2. Aşağıdaki yola gidin:
HKEY_LOCAL_MACHINE\SYSTEM\CurrentControlSet\Control\Oturum Yöneticisi\Yapılandırma Yöneticisi
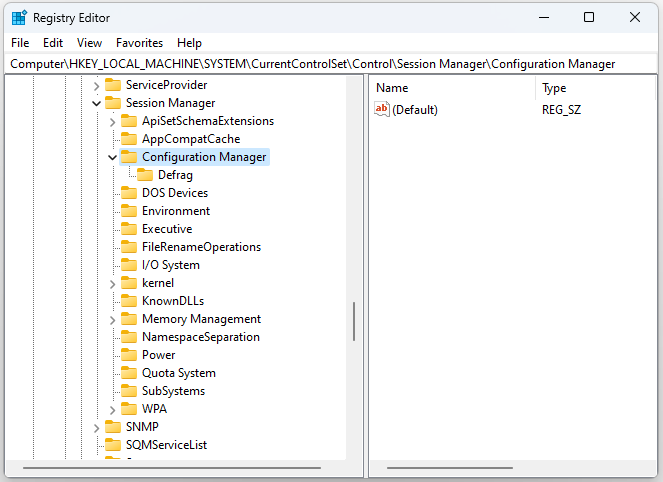
3. öğesine tıklayın Yapılandırma yöneticisi seçmek için farenin sağ tuşuyla tuşuna basın Yeni > DWORD (32 bit) Değeri . Daha sonra giriş yapın Periyodik Yedeklemeyi Etkinleştir .
4. Çift tıklayın Periyodik Yedeklemeyi Etkinleştir DWORD'e gidin ve değeri şu şekilde değiştirin: 1 .
Yol 2: Görev Zamanlayıcı ile
Kayıt defteri otomatik olarak nasıl yedeklenir? Görev Zamanlayıcı'yı da kullanabilirsiniz.
1. Tür Görev Zamanlayıcısı içinde Aramak açmak için kutuyu kullanın.
2. Çift tıklayın Görev Zamanlayıcı Kitaplığı . Daha sonra seçin Microsoft > pencereler > Kayıt bulmak RegIdleBack .
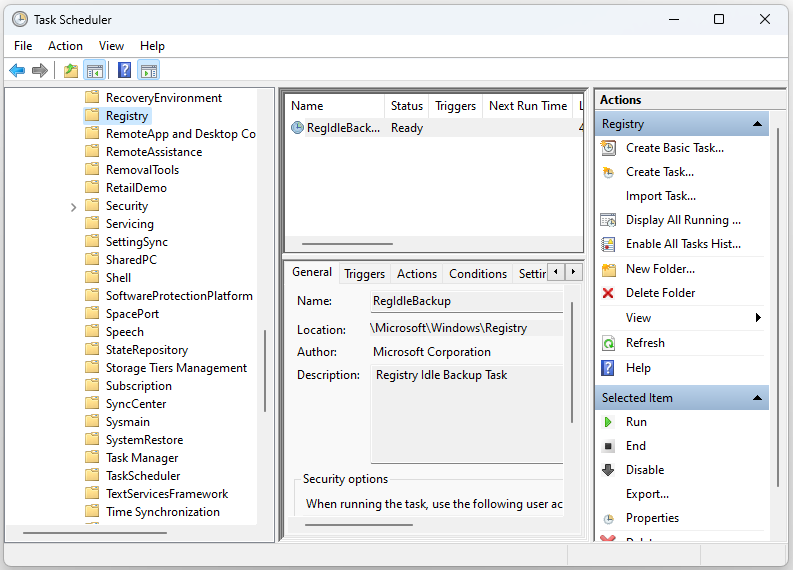
3. Çift tıklayın RegIdleBack seçmek için Tetikleyiciler sekmesi.
4. öğesine tıklayın Yeni düğmesine tıklayın ve Göreve başla seçmek için açılır menü bir programa göre . Şunu seçin: Haftalık seçenek.
5. Menüden bir başlangıç tarihi seçin. Başlangıç Menü. İçinde bir değer girin Her seferinde yinele kutu. Örneğin, girebilirsiniz 1 Haftada bir kez otomatik kayıt defteri yedeklemesi ayarlamak için buraya tıklayın.
3. Yol: Sistem Geri Yükleme Noktası aracılığıyla
Sistem Geri Yükleme yardımcı programı XP'den bu yana Windows'un bir parçası olmuştur. Bu araç, kullanıcıların Windows'u kayıtlı sistem görüntüsü anlık görüntülerine geri döndürmesine olanak tanır. Geri yükleme noktası, başka bir kayıt defteri yedekleme biçimidir. Bunu nasıl oluşturacağınız aşağıda açıklanmıştır.
1. Tür bir geri yükleme noktası oluştur Arama kutusuna gidin ve açılacak ilk sonucu seçin Sistem özellikleri .
2. Altında sistem diskini seçin Koruma Ayarları ve tıklayın Yapılandır… seçenek.
3. Sonraki sayfada şunu seçin: Sistem korumasını açın . Ardından tıklayın Uygula Ve TAMAM Ayarı kaydetmek için.
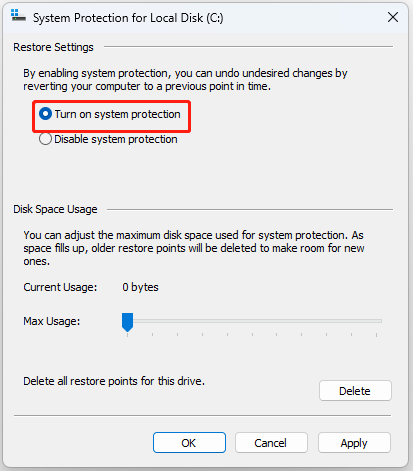
4. Tıklayın Yaratmak . Küçük bir arayüz açılır. Kolay tanımlama için oluşturmak istediğiniz geri yükleme noktasına bir açıklama yazmanız gerekir.
5. Tıklayın Yaratmak . Oluşturma işlemi sona erdiğinde bir sistem geri yükleme noktasına sahip olacaksınız.
İpuçları: Oluşturulan sistem geri yükleme noktaları bilgisayarınızda çok yer kaplayacak ve performansı etkileyecektir. Böylece başka bir sistem görüntüsü oluşturmayı deneyebilirsiniz. PC yedekleme yazılımı – MiniTool ShadowMaker. Yedek resminizi sıkıştırabilir.MiniTool ShadowMaker Denemesi İndirmek İçin Tıklayın 100% Temiz ve Güvenli
Son sözler
Burayı okuyarak otomatik kayıt defteri yedeklemesinin nasıl etkinleştirileceğini bilmelisiniz. İhtiyaçlarınıza göre bunlardan birini seçebilirsiniz. Bu yazının sizin için yararlı olacağını umuyorum.
![Ubisoft Connect İndirme, Yükleme ve Yeniden Yükleme Kılavuzu [MiniTool İpuçları]](https://gov-civil-setubal.pt/img/news/6B/a-guide-on-ubisoft-connect-download-install-and-reinstall-minitool-tips-1.png)
![SharePoint Geçiş Aracı Nedir? Nasıl İndirilir ve Kullanılır? [MiniAraç İpuçları]](https://gov-civil-setubal.pt/img/news/A0/what-is-sharepoint-migration-tool-how-to-download-use-it-minitool-tips-1.png)


![[ÇÖZÜLDÜ] Windows 10 Kurulum + Kılavuzu Tamamlayamadı [MiniTool İpuçları]](https://gov-civil-setubal.pt/img/backup-tips/35/windows-10-could-not-complete-installation-guide.png)



![Sihirbaz, Windows 10'da Mikrofonu Başlatamadı: Düzeltin [MiniTool Haberleri]](https://gov-civil-setubal.pt/img/minitool-news-center/53/wizard-could-not-start-microphone-windows-10.png)

![Microsoft'un Windows Dosya Kurtarma Aracı ve Alternatifi Nasıl Kullanılır [MiniTool İpuçları]](https://gov-civil-setubal.pt/img/data-recovery-tips/69/how-use-microsoft-s-windows-file-recovery-tool.png)
![Windows Media Player Sunucusu Yürütme Başarısız mı? Bu Yöntemleri Deneyin [MiniTool News]](https://gov-civil-setubal.pt/img/minitool-news-center/86/windows-media-player-server-execution-failed.png)

![[Wiki] Microsoft System Center Uç Nokta Koruma İncelemesi [MiniTool Haberleri]](https://gov-civil-setubal.pt/img/minitool-news-center/84/microsoft-system-center-endpoint-protection-review.png)



![Win10'da Bir Klasörden Diğerine Dosya Kopyalamak İçin Komut Dosyası Oluşturma [MiniTool Haberleri]](https://gov-civil-setubal.pt/img/minitool-news-center/95/create-script-copy-files-from-one-folder-another-win10.png)

![Windows ve Mac'te iTunes Sync Hatası 54 Nasıl Onarılır [MiniTool News]](https://gov-civil-setubal.pt/img/minitool-news-center/23/how-fix-itunes-sync-error-54-windows-mac.png)