Windows 10'da Yardımcı Pilot Nasıl Etkinleştirilir? Basit Kılavuza bakın!
How To Enable Copilot In Windows 10 See The Simple Guide
Copilot Windows 10'da mevcut mu? Windows 10'da Copilot'u nasıl etkinleştiririm? Microsoft Copilot elbette Windows 10'da da kullanılabilir. Bu yazıda, Mini Araç Windows 10'da Copilot'un nasıl etkinleştirileceği konusunda size basit bir şekilde rehberlik edecek, hadi görelim.
Windows 10'da Microsoft Yardımcı Pilot
Windows 10'da Copilot'un nasıl etkinleştirileceğini göstermeden önce, bu yapay zeka destekli sohbet robotuna genel bir bakışa bakalım.
Başlangıçta Microsoft Copilot yalnızca Windows 11'e özgü bir özellik olarak tanıtıldı. Sonunda Microsoft, bu AI asistanını Windows 10 işletim sistemine yayınlamaya karar verdi. Bu araç, karmaşık soruları yanıtlamanıza, bilgisayarınızla etkileşim kurmanıza vb. yardımcı olabilir.
Çalışma şekli açısından, Windows 10'daki Copilot, Windows 11'deki araca benzer şekilde çalışır; Görev Çubuğunun sağ tarafında, AI asistanını açmanıza olanak tanıyan bir düğme görebilirsiniz. Elbette bazı işlevsel farklılıklar mevcut.
Daha fazla bilgi edinmek için önceki eğitimimize bakın – Microsoft, AI Copilot Özelliğini Windows 10'a Eklemeyi Planlıyor .
Yakın zamanda Windows 11'e yükseltme yapmayı planlamıyor ancak bu AI aracını deneyimlemek istiyorsanız Windows 10'da Microsoft Copilot'u nasıl edineceğinizi öğrenmek için aşağıdaki kılavuzu izleyin.
Windows 10'da Yardımcı Pilot Nasıl Etkinleştirilir
Windows 10 Copilot'u yüklemek için Windows 10 Build 19045.3754 veya daha yenisini yüklemeniz ve sistemde ince ayar yapmak için üçüncü taraf bir uygulama kullanmanız gerekir. Şimdi tam bir rehber görelim.
Hareket 1: Windows KB5032278'i yükleyin veya yükseltin
16 Kasım 2023'te Microsoft, Windows 10 22H2 Derlemesi 19045.3754'ü (KB5032278) Sürüm Önizleme Kanalında yayınladı. Microsoft'a göre bu Yapı Microsoft Copilot'u getirdi. 30 Kasım 2023'te KB5032278 resmi olarak yayınlandı ve Yapı numarası 19045.3758'e yükseltildi. Bu güncelleme Windows'ta Copilot (önizlemede) düğmesini Görev Çubuğunun sağ tarafına ekler.
Windows 10'da Copilot'u etkinleştirmek için Home veya Pro sürümünü kullandığınızdan ve bilgisayarın en az 4 GB RAM ve 720p çözünürlük kullandığından emin olmalısınız.
İpuçları: Güncelleme sorunlarından kaynaklanan veri kaybını veya sistem arızalarını önlemek için, bilgisayarınızı aşağıdakileri kullanarak yedeklemenizi öneririz: MiniTool ShadowMaker güncellemeden önce.MiniTool ShadowMaker Denemesi İndirmek İçin Tıklayın 100% Temiz ve Güvenli
Şimdi Windows 10 KB5032278’i nasıl edineceğimizi görelim:
1. Adım: Şuraya gidin: Ayarlar > Güncelleme ve Güvenlik .
Adım 2: Windows güncelleme sayfasında güncellemeleri kontrol edin.
Adım 3: Bunu fark edebilirsiniz x64 Tabanlı Sistemler için Windows 10 Sürüm 22H2 için 2023-11 Toplu Güncelleştirme Önizlemesi (KB5032278) isteğe bağlı bir güncellemedir. Sadece dokunun İndirin ve yükleyin itibaren İsteğe bağlı kalite güncellemesi mevcut liste.
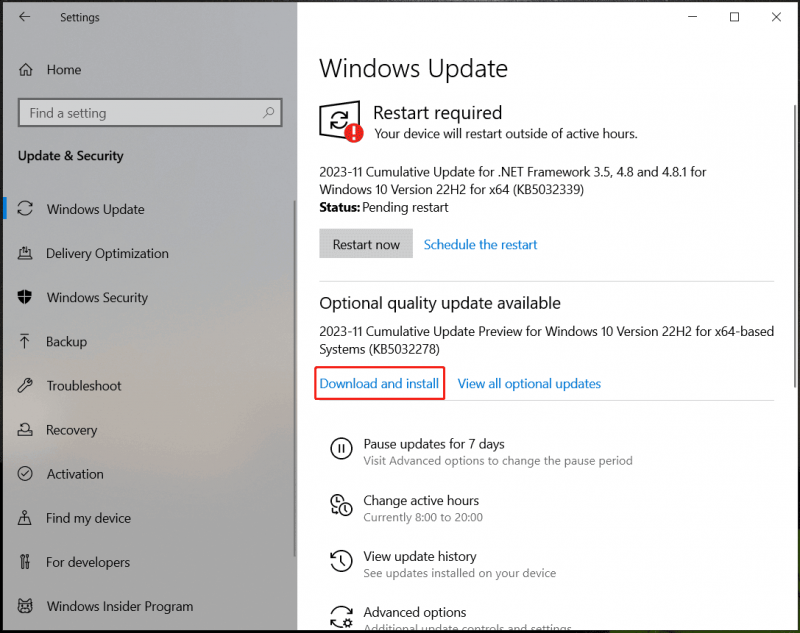
Adım 4: Bu güncellemeyi indirip yükledikten sonra, bu güncellemenin geçerli olması için bilgisayarınızı yeniden başlatın.
İpuçları: Windows 10 KB5032278'i Windows Update aracılığıyla edinmenin yanı sıra şu adrese de gidebilirsiniz: KB5032278'i indirmek için Microsoft Güncelleme Kataloğu ve Copilot'u edinmek üzere güncellemeyi yüklemek için .msu dosyasını kullanın.2. Hareket: Windows 10'da Yardımcı Pilotu Etkinleştirmek için ViVeTool'u kullanın
Windows 10 KB5032278 kurduktan sonra PC'nizde Copilot'u görebilirsiniz. Değilse Microsoft Copilot'u etkinleştirmek için ViveTool'u kullanabilirsiniz.
Şu adımlara bakın:
1. Adım: Edge'i açın ve en son sürüme yükselttiğinizden emin olun; edge://settings/help adresine gidin.
Adım 2: GitHub'u ziyaret edin ve En son ViVeTool'u indirin .
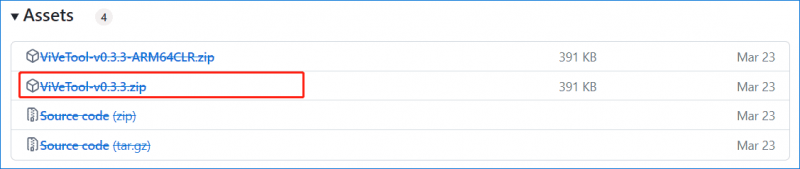
Adım 3: Arşivi PC'nizdeki bir klasöre çıkarın.
Adım 4: Komut İstemi'ni yönetici haklarıyla başlatın ve aşağıdaki gibi komut satırını kullanarak ViVeTool dosyalarının bulunduğu klasöre gidin cd C:\Kullanıcılar\Vera\Masaüstü\ViVeTool .
Adım 5: Bu komutu yürütün – vivetool /etkinleştir /kimlik:46686174,47530616,44755019 CMD penceresinde.
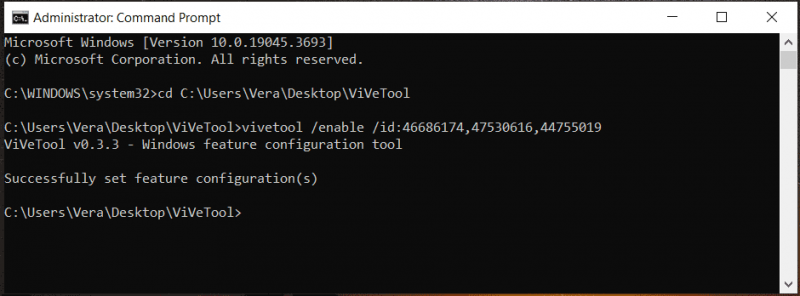
Adım 6: Bilgisayarınızı yeniden başlatın. Daha sonra sisteme giriş yapıldıktan sonra Görev Çubuğundan Copilot etkinleştirilmelidir. Bu AI asistanını göremiyorsanız kayıt defterini değiştirmeniz gerekir.
Adım 7: Ara regedit Kayıt Defteri Düzenleyicisi'ni açmak ve ardından şu yola gitmek için: HKEY_CURRENT_USER\SOFTWARE\Microsoft\Windows\Shell\Copilot\BingChat .
Adım 8: Çift tıklayın KullanıcıUygun DWORD'e gidin ve değer verilerini şu şekilde ayarlayın: 1 .
Adım 9: Sistemi yeniden başlatın ve seçmek için Görev Çubuğuna sağ tıklayın. Copilot'u göster (önizleme) düğmesi .
Son sözler
Bu öğreticiyi okuduktan sonra Windows 10'da Copilot'un nasıl kurulacağını biliyorsunuz. KB5032278 güncellemesini yüklemek için kılavuzun tamamını izleyin. Yapay zeka aracını göremiyorsanız Windows 10'da Copilot'u etkinleştirmek için ViVeTool'u kullanın.







![Bitdefender'ı İndirmek/Yüklemek/Kullanmak Güvenli mi? İşte Cevap! [MiniAraç İpuçları]](https://gov-civil-setubal.pt/img/backup-tips/56/is-bitdefender-safe-to-download/install/use-here-is-the-answer-minitool-tips-1.png)

![Dosya veya Klasör Kopyalama Hatası Belirtilmemiş Hata [ÇÖZÜLDÜ] [MiniTool İpuçları]](https://gov-civil-setubal.pt/img/data-recovery-tips/43/error-copying-file-folder-unspecified-error.jpg)

![Windows 10'da Dosyaları Nasıl Ararım? (Çeşitli Durumlar İçin) [MiniTool İpuçları]](https://gov-civil-setubal.pt/img/data-recovery-tips/95/how-search-files-windows-10.jpg)

![[ÇÖZÜLDÜ] Windows 10 Otomatik Onarım Döngüsü nasıl çözülür [MiniTool İpuçları]](https://gov-civil-setubal.pt/img/data-recovery-tips/71/how-resolve-windows-10-automatic-repair-loop.png)


![M3U8 Dosyasına Giriş ve Dönüştürme Yöntemi [MiniTool Wiki]](https://gov-civil-setubal.pt/img/minitool-wiki-library/46/an-introduction-m3u8-file.jpg)
![Google Chrome'da Yeni Sekme Sayfasında En Çok Ziyaret Edilenler Nasıl Gizlenir [MiniTool Haberleri]](https://gov-civil-setubal.pt/img/minitool-news-center/22/how-hide-most-visited-new-tab-page-google-chrome.jpg)
![Çözüldü - Fallout 76 Kilitlenme | İşte 6 Çözüm [MiniTool Haberleri]](https://gov-civil-setubal.pt/img/minitool-news-center/53/solved-fallout-76-crashing-here-are-6-solutions.png)
