Çift Önyükleme İşletim Sistemini SSD'ye Nasıl Geçiririm? [Adım adım rehber]
How To Migrate Dual Boot Os To Ssd Step By Step Guide
Çift önyükleme işletim sistemini SSD'ye kopyalayabilir misiniz? Çok sayıda insan bunu istiyor çift önyükleme işletim sistemini SSD'ye taşıyın Windows PC'lerde. Bu yazıda, Mini Araç Çift önyüklemeli işletim sistemi geçişi için tam bir kılavuz sağlar ve bazı ekstra yararlı bilgileri paylaşır.Çift önyükleme, kullanıcıların bir bilgisayara iki farklı işletim sistemi kurmasına olanak tanıyan bir ortamdır. Pek çok kullanıcı, bilgisayarlarında 'çift önyükleme' kurmayı tercih ediyor: Ayrı sabit sürücülerde çift önyükleme Windows 11 ve Linux ', ' çift önyükleme Windows 10 ve Windows 11 ', ' çift önyükleme Windows 11 ve Windows 7 ”, vb. Bununla birlikte, Reddit forumundaki kullanıcı gibi birçoğu, çift önyüklemeli sabit sürücünün SSD'ye nasıl kopyalanacağı konusunda net değil:
Çift önyüklemeyi daha büyük SSD'ye nasıl taşıyabiliriz? Merhaba, 4. nesil Thinkpad Carbon X1 cihazımın 256 GB SSD'sini 1 TB SSD'ye yükseltmek için yakın zamanda dizüstü bilgisayarımı şehirdeki bir BT mağazasına bıraktım. SSD'de Windows 10 ve Windows 11'den oluşan çift önyükleme bulunur. Yeniden yükleme yapmadan çift önyüklemeli işletim sistemini SSD'ye taşıyabilir miyim? Bana yardım edin lütfen. https://www.reddit.com/r/linuxmint/comments/vrt9xr/moving_dual_boot_to_larger_ssd/
Çift Önyükleme İşletim Sistemini SSD'ye Geçirebilir misiniz?
Çift önyüklemeli sabit sürücüyü SSD'ye kopyalayabilir misiniz? Tabii ki evet. Yapabilirsiniz sabit sürücüyü klonlama MiniTool Partition Wizard veya MiniTool ShadowMaker gibi profesyonel bir disk klonlama aracı kullanarak çift önyükleme işletim sistemi ile yeni bir SSD veya HDD'ye. Bir ankete göre kullanıcıların aşağıdaki 3 durumda çift önyüklemeli işletim sistemini SSD'ye taşımayı seçebileceğini bulduk:
- Daha fazla depolama alanı için çift önyüklemeyi daha büyük SSD'ye taşıyın : Eğer bunu yapmadıysanız, zaman geçtikçe sabit diskte boş alan tükenecektir. disk alanını boşalttı düzenli olarak. Bu durumda sabit sürücüyü daha büyük bir SSD/HDD'ye yükseltmeniz gerekebilir.
- Daha iyi performans için çift önyükleme işletim sistemini SSD'ye kopyalayın : Genel olarak konuşursak, SSD'lerin takıldığı bir bilgisayar, çoğu geleneksel HDD'ye göre birden fazla görevi gerçekleştirirken genellikle daha hızlı bir önyükleme veya yükleme hızına sahiptir.
- Sistemleri yedeklemek için çift önyükleme işletim sistemini SSD'ye aktarın : Pek çok kişi beklenmedik felaketler, donanım arızası, sistem çökmesi, virüs bulaşması vb. durumlarda sistemlerini yedeklemek ister.
Peki, Windows PC'lerde çift önyükleme sisteminin HDD'den SSD'ye nasıl geçirileceği. Daha fazla ayrıntı öğrenmek için okumaya devam edelim.
Çift Önyükleme Sabit Sürücüsünü SSD'ye Klonlamadan Önce Yapılacak Hazırlıklar
Çift önyüklemeli işletim sistemini SSD'ye geçirmeden önce, yeni SSD'yi Windows bilgisayarda iyi bir şekilde hazırlamanız gerekir. İşte sizin için hızlı bir rehber.
Aşama 1. Yeni SSD'yi banliyö bilgisayarınıza doğru şekilde takın. Bunu nasıl yapacağınızı bilmiyorsanız bu kılavuza bakın ' Windows PC'ye M.2 SSD Nasıl Kurulur [Tam Kılavuz] ”.
Adım 2. Sağ tıklayın Başlangıç menüyü seçin ve Disk Yönetimi bağlam menüsünden.
Aşama 3. Açılan pencerede yeni kurduğunuz SSD'ye sağ tıklayın ve Diski Başlat .
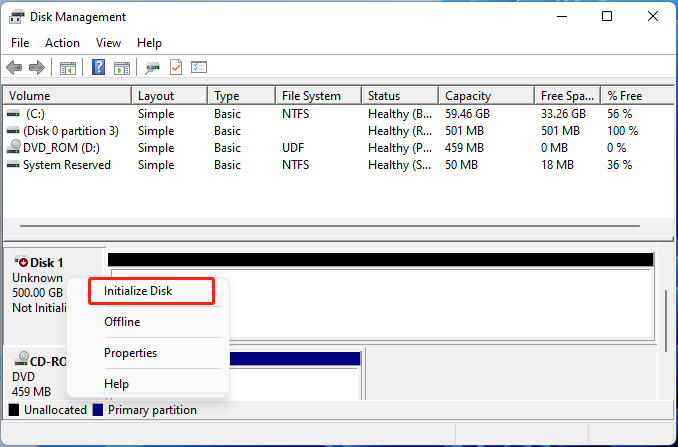
Adım 4. Tercihinize göre bir bölüm stili (MBR veya GPT) seçin ve TAMAM ile SSD'yi başlat .
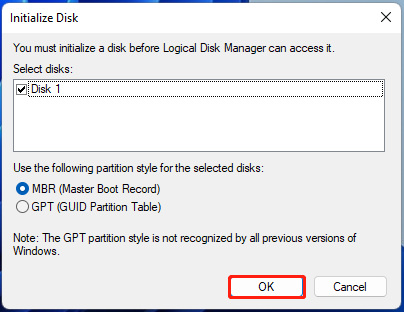
İşiniz bittiğinde, aşağıdaki kılavuzu kullanarak çift önyükleme sistemini HDD'den SSD'ye taşıyabilirsiniz.
Windows 10/11'de Çift Önyükleme İşletim Sistemini SSD'ye Klonlama
Windows 10/11'de çift önyükleme işletim sistemi SSD'ye nasıl kopyalanır? Bu süreç aşağıdaki 2 basit parçaya ayrılabilir. İlk bölüm çift önyükleme işletim sistemini SSD'ye taşımak, ikinci bölüm ise yeni SSD'yi önyükleme sürücüsü olarak ayarlamaktır.
Bölüm 1. Çift Önyükleme Sabit Sürücüsünü SSD'ye Klonlayın
MiniTool Partition Wizard, bir sabit diskin tamamını kolayca SSD'ye kopyalayabilen güçlü ve çok işlevli bir disk klonlama aracıdır. yalnızca Windows işletim sistemini SSD'ye taşıyın ve tek bir bölümü kopyalayın. Bu araçla, bir sabit sürücüyü klonlarken birçok avantajdan yararlanabilirsiniz:
- Ayrılmamış alan kalmadan bir sabit sürücüyü daha büyük bir SSD'ye kopyalayın : Birçok kullanıcı şu durumla karşılaşır: klonlanmış SSD'de ayrılmamış alan kaldı bazı klonlama araçlarını kullanırken MiniTool yazılımı diskin tamamına bölümler yerleştirerek bu durumu önler.
- Büyük HDD'yi daha küçük SSD'ye kopyalayın işletim sistemini yeniden yüklemeden : Bu yazılım, HDD'deki ayrılmamış alanı ayarlayabilir ve bunun daha küçük bir SSD'ye kopyalanmasına yardımcı olabilir.
- MBR'yi GPT diske/SSD'ye klonlayın bölüm stilini değiştirmeden : Bu araçla bir sabit sürücüyü farklı bölümleme stillerine sahip olarak kopyalayabilirsiniz.
- Hizalamayla SSD performansını iyileştirin : HDD'yi SSD'ye klonlarken bölümleri 1 MB'a hizalayabilir, bu da disk performansını artırabilir.
Üstelik bu bir ücretsiz bölüm yöneticisi bölümleri genişletebilir/yeniden boyutlandırabilir/küçültebilir/birleştirebilir/biçimlendirebilir/silebilir, küme boyutunu değiştirebilir, disk performansını kontrol edebilir, FAT32'yi NTFS'ye dönüştürebilir, MBR'yi GPT'ye dönüştür , ve dahası.
MiniTool Bölüm Sihirbazı Demosu İndirmek İçin Tıklayın 100% Temiz ve Güvenli
Aşama 1. Ana arayüzüne girmek için MiniTool programını açın, klonlamak istediğiniz çift önyüklemeli sabit sürücüyü seçin ve Diski Kopyala sol eylem panelinden.
Adım 2. Açılan pencerede hedef SSD'yi seçin ve tıklayın. Sonraki devam etmek. Daha sonra tıklayın Evet bunu daha da doğrulamak için.

Aşama 3. Tercihinize göre kopyalama seçeneklerini seçin ve Sonraki . Bir MBR'yi GPT diskine kopyalıyorsanız şunları seçebilirsiniz: Hedef disk için GUID Bölüm Tablosunu kullanın Klonlamadan sonra GPT diskini MBR'ye dönüştürmez.
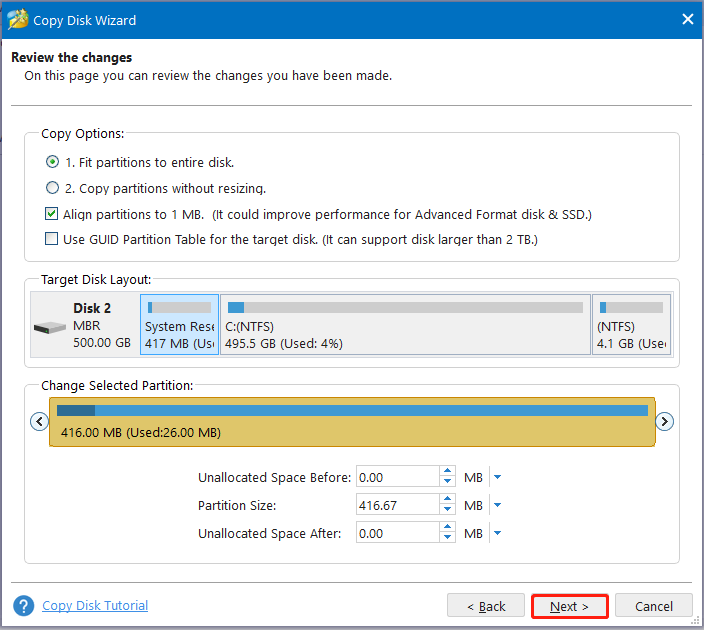
Adım 4. Okumak Not bilgi alın ve tıklayın Bitir > Uygula Klonlama işlemini yürütmek için.
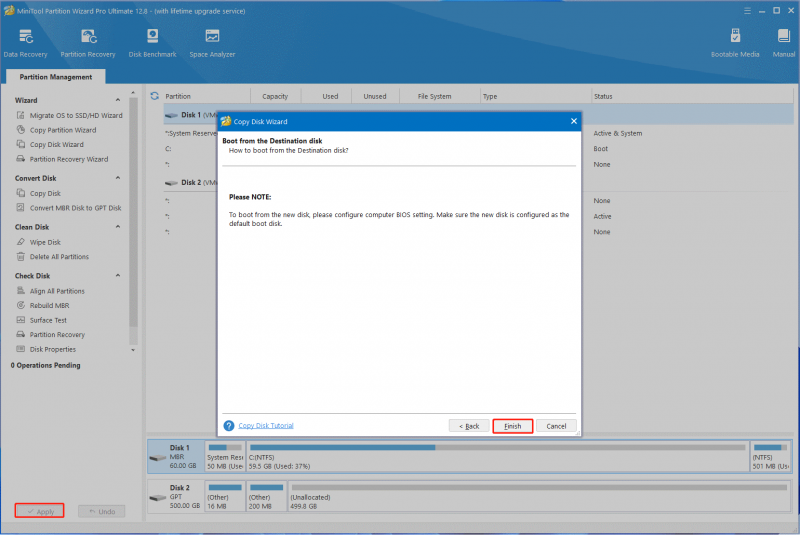
Bölüm 2. SSD'yi Önyükleme Sürücüsü olarak ayarlayın
Artık klonlanmış çift önyükleme SSD'sinden önyükleme yapabilirsiniz. Yeni SSD'yi Windows'ta önyükleme sürücüsü olarak nasıl ayarlayabilirim? Burada aşağıdaki kılavuza başvurabilirsiniz:
Aşama 1. Bilgisayarınızı açın, tuşunu basılı tutun F2 veya Silmek Bilgisayar başlatılmadan önce kısayol tuşuna basın. Daha sonra PC'niz BIOS'a girin .
Adım 2. Şuraya gidin: Bot sekmesinden yeni SSD'yi seçin ve ok tuşlarını ve '+' tuşunu kullanarak onu ilk önyükleme sırasına taşıyın.
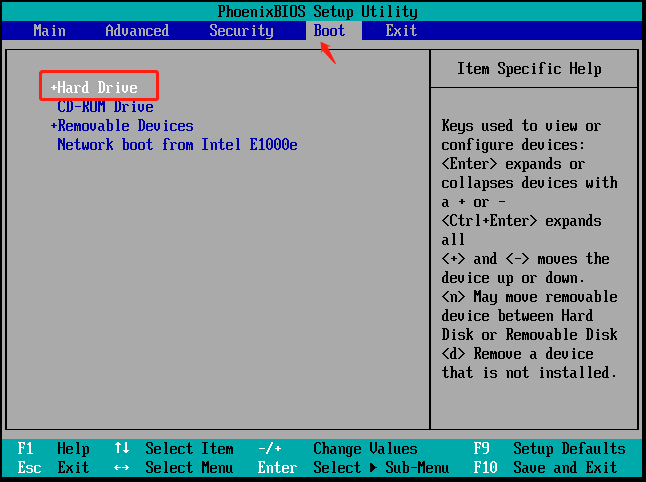
Aşama 3. tuşuna basın F10 Ve Girmek BIOS kurulum yardımcı programını kaydetmek ve çıkmak için tuşlara basın. Bundan sonra bilgisayarınızı yeniden başlatın ve başlatmak istediğiniz Windows işletim sistemini seçebilirsiniz.
Senin düşüncen nedir
Artık bu yazının sonuna geliyoruz. Windows PC'lerde çift önyükleme işletim sisteminin SSD'ye nasıl kopyalanacağına odaklanır. Konuyla ilgili başka görüşleriniz var mı? Geri bildiriminizi aşağıdaki yorum alanında görmekten mutluluk duyuyoruz. Ayrıca, bizimle iletişime geçmekten çekinmeyin. [e-posta korumalı] MiniTool Bölüm Sihirbazı hakkında herhangi bir sorunuz varsa. Size en kısa sürede yardımcı olacağız.


![Microsoft Kurulum Önyükleyicisini Düzeltmek İçin 4 Yöntem Çalışmayı Durdurdu [MiniTool Haberleri]](https://gov-civil-setubal.pt/img/minitool-news-center/78/4-methods-fix-microsoft-setup-bootstrapper-has-stopped-working.jpg)



![[Grafik Kılavuz] Düzeltme: Elden Ring Uygunsuz Etkinlik Algılandı](https://gov-civil-setubal.pt/img/news/A5/graphical-guide-fix-elden-ring-inappropriate-activity-detected-1.png)
![[Çözüldü] 11 Çözüm Microsoft Excel'in Açılmama Sorununu Düzeltme](https://gov-civil-setubal.pt/img/news/10/11-solutions-fix-microsoft-excel-won-t-open-issue.png)


![Gerekli Bir Cihazın Bağlanmadığı veya Erişilemeyen 6 Düzeltme [MiniTool İpuçları]](https://gov-civil-setubal.pt/img/backup-tips/36/6-fixes-required-device-isn-t-connected.png)



![Windows 10 Kekemelik Sorununu Düzeltmek İçin 4 Yararlı Yöntemler [MiniTool News]](https://gov-civil-setubal.pt/img/minitool-news-center/93/4-useful-methods-fix-windows-10-stuttering-issue.png)


![Bilgisayarım / Dizüstü Bilgisayarım Kaç Yaşında? Yanıtı Hemen Alın! [MiniTool İpuçları]](https://gov-civil-setubal.pt/img/backup-tips/37/how-old-is-my-computer-laptop.jpg)
![Videoların Tarayıcılarda / Diğerlerinde Otomatik Olarak Oynatılması Nasıl Durdurulur [MiniTool Haberleri]](https://gov-civil-setubal.pt/img/minitool-news-center/49/how-stop-videos-from-automatically-playing-browsers-others.png)
