Veri Kaybı Olmadan Windows Server 2016 Nasıl Yeniden Yüklenir
How To Reinstall Windows Server 2016 Without Losing Data
Windows Server 2016'yı yeniden yüklemek istiyorsanız bu gönderiyi Mini Araç taleplerinizi karşılayabilir. Bu gönderide bunu yapmanın 2 yolu sunulmaktadır ve Windows Server 2016'yı yeniden yüklemeden önce önemli verilerinizi nasıl yedekleyeceğinizi öğrenebilirsiniz.
Yeniden yükleme veya fabrika ayarlarına sıfırlama işlemi gerçekleştirmek, işletim sistemindeki hataları düzeltmenize, yazılım güncellemeleriyle ilgili sorunları gidermenize, bilgisayarınızın genel performansını iyileştirmenize vb. yardımcı olur. Bu gönderi size Windows Server 2016'yı veri kaybı olmadan nasıl yeniden yükleyeceğinizi öğretir.
Windows Server 2016'yı Yeniden Yüklemeden Önce Verileri Yedekleyin
Windows Server 2016'yı yeniden yüklemeden önce önemli verilerinizi yedeklemeniz önerilir. Yeniden yükleme çoğu zaman veri kaybı anlamına gelir ve belgelerinizi, dosyalarınızı, fotoğraflarınızı ve diğerlerini kaybedebilirsiniz. Önemli verileri güvende tutmak için şunları deneyebilirsiniz: Sunucu yedekleme yazılımı – MiniTool ShadowMaker'ı yedekleme dosyaları veya yedekleme sistemleri .
MiniTool ShadowMaker, Windows Server 2022/2019/2016/2012/2012 R2, Windows 11/10/8.1/8/7 vb. dahil olmak üzere birden fazla işletim sistemiyle uyumludur. Şimdi tereddüt etmeyin ve MiniTool ShadowMaker'ı indirmek için aşağıdaki düğmeyi tıklayın. ve veri yedeklemeyi başlatmak için bilgisayarınıza yükleyin.
MiniTool ShadowMaker Denemesi İndirmek İçin Tıklayın 100% Temiz ve Güvenli
1. MiniTool ShadowMaker'ı başlatın ve öğesine tıklayın. Denemeye Devam Et devam etmek.
2. Üzerinde Destek olmak Arayüzde, yedekleme kaynağı olarak sistem bölümlerinin seçildiğini görürsünüz. Dosyalarınızı yedeklemek için tıklayın KAYNAK > Klasörler ve Dosyalar , ardından yedeklemek istediğiniz tüm öğeleri işaretleyin ve tıklayın. TAMAM .
3. Tıklayın VARIŞ NOKTASI Yedeklemeleri nerede saklamak istediğinize karar vermek için. Genellikle harici bir sabit sürücü, USB sürücü, SSD vb. olabilir.
4. Son olarak Şimdi yedekle Yedekleme görevini yürütmek için düğmeye basın.
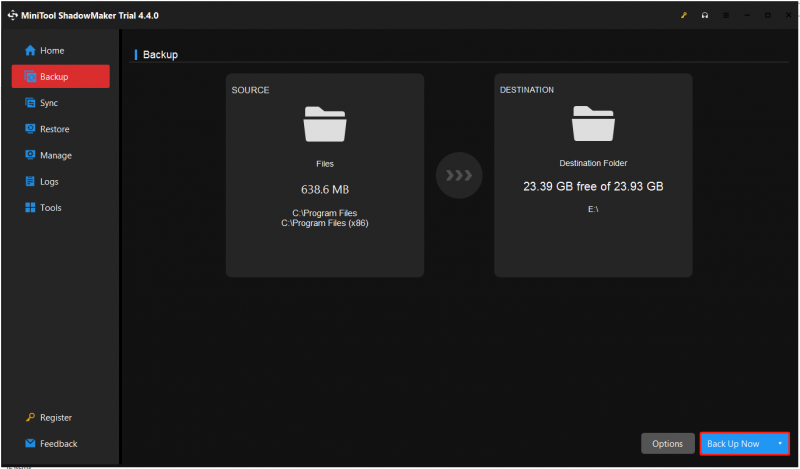
Windows Server 2016 Nasıl Yeniden Yüklenir
Yol 1: Sistem Görüntüsü Yedeklemesi Yoluyla
Windows Server 2016 nasıl yeniden yüklenir? aracılığıyla bir sistem geri yükleme noktası oluşturduysanız Windows Sunucu Yedekleme , bilgisayarınızı doğrudan önceki durumuna geri yükleyebilirsiniz. Bunu nasıl yapacağınız aşağıda açıklanmıştır:
1. tuşuna basın pencereler + BEN açmak için tuşları bir araya getirin Ayarlar başvuru.
2. Şuraya gidin: Güncelleme ve güvenlik > İyileşmek > Şimdi yeniden başlat .
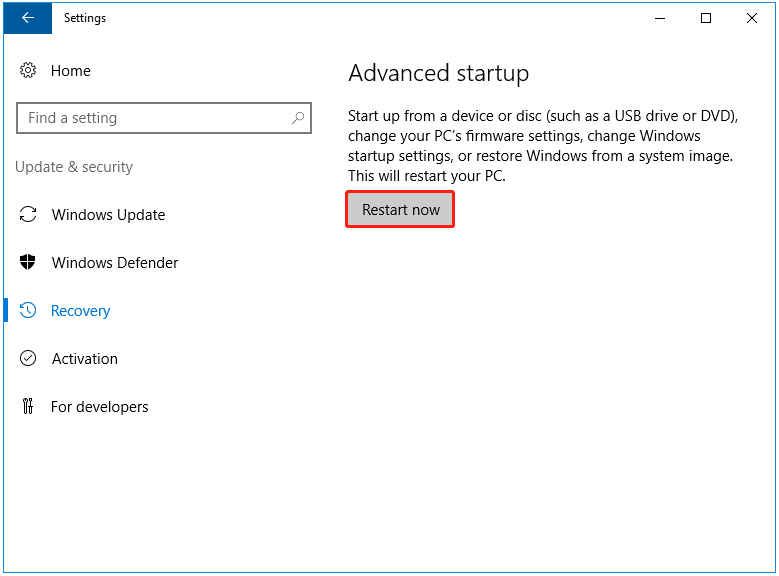
3. Ardından, bu bilgisayarı neden kapatmak istediğinizi en iyi açıklayan nedeni seçin.
4. Bilgisayarınız yeniden yapılandırılacaktır. Üzerinde Bir seçenek seçin ekranını seçin Sorun giderme seçenek.
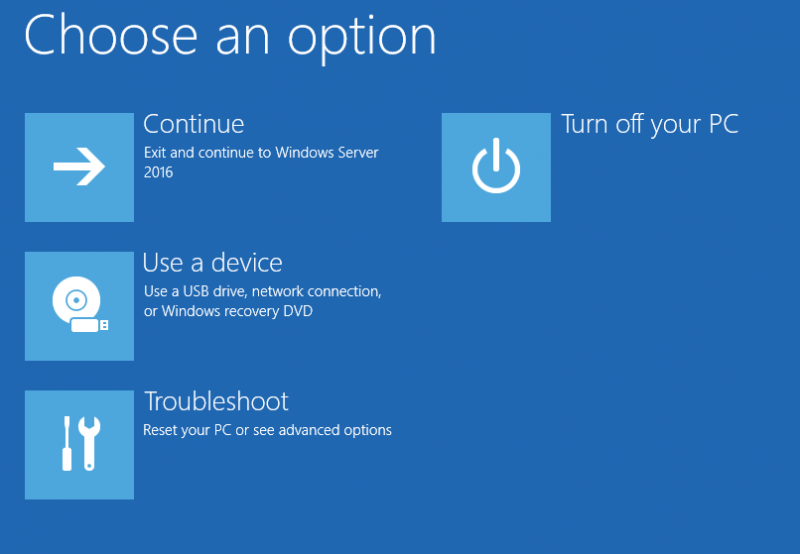
5. Daha sonra şunu görebilirsiniz: Gelişmiş seçenekler ekran ve seçmeniz gerekiyor Sistem görüntüsü kurtarma .
6. Daha sonra sizden bir sistem görüntüsü yedeği seçmenizi isteyecektir. Mevcut en son sistem görüntüsünü doğrudan seçebilirsiniz.
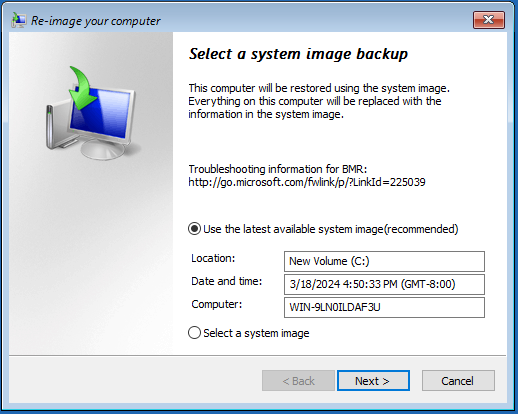
7. Ardından seçebilirsiniz Diskleri biçimlendirme ve yeniden bölümleme veya Yalnızca sistem sürücülerini geri yükleyin . Tıklamak Sonraki devam etmek.
8. Geri yükleme bilgilerini kontrol edin ve Sona ermek düğme.
Yol 2: ISO Görüntüsü aracılığıyla
Sistem geri yükleme noktanız yoksa veya Windows Server 2016'yı temiz bir şekilde yeniden yüklemek istiyorsanız kurulum diskini kullanabilirsiniz.
1. Windows Server 2016 ISO'yu şuradan indirin: Microsoft'un resmi web sitesi .
2. ISO dosyasını aldıktan sonra Rufus'u indirip açın, USB sürücünüzü PC'ye bağlayın, ardından Windows Server 2016 ISO'yu seçin ve tıklayın. BAŞLANGIÇ Önyüklenebilir bir Windows Server USB sürücüsü oluşturmak için.
3. Windows Server yükleme diskini içeren bir USB sürücüsünü bilgisayarınıza takın.
4. BIOS'a girin Belirli bir tuşa basarak (farklı bilgisayar markaları farklı BIOS kısayol tuşlarını kullanabilir) ve önyükleme sırasını değiştirerek bilgisayarınızın USB sürücüden başlatılmasını sağlayın.
5. “ CD veya DVD'den önyükleme yapmak için herhangi bir tuşa basın. ” mesajı ekrana geldiğinde tuşuna basın. Girmek anahtar.
6. Şimdi dili, saati, geçerli formatı ve klavyeyi veya giriş yöntemini seçin. Ardından tıklayın Sonraki .
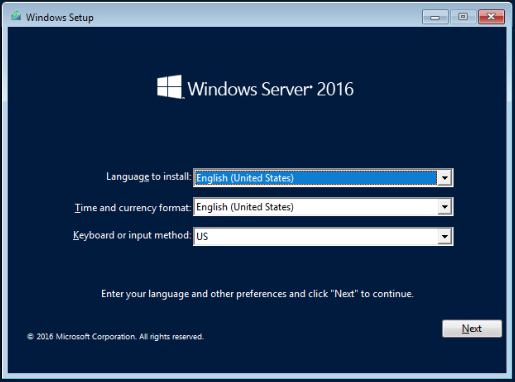
7. Tıklayın Şimdi kur devam etmek. Yüklemek istediğiniz işletim sistemini seçin.
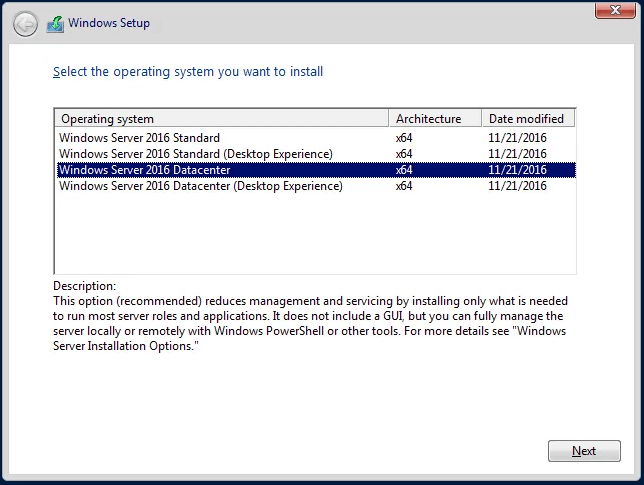
8. Daha sonra istediğiniz kurulum türünü seçin. İşte 2 yol ve ikinci seçeneği seçebilirsiniz.
- Yükseltme: Windows'u yükleyin ve dosyaları, ayarları ve uygulamaları koruyun
- Özel: Yalnızca Windows'u yükleyin (gelişmiş)
9. Seçin Sürücü 0 Ayrılmamış Alan ve tıklayın Sonraki . Daha sonra sistem Windows Server 2016 kurulumu için Windows dosyalarını kopyalamaya başlayacaktır, bu işlem sunucunuzun hızına bağlı olarak 15-20 dakika sürebilir.
10. Windows dosyalarının kopyalanması tamamlandıktan ve sistemi yeniden başlattıktan sonra şifre ve kullanıcı adı gibi gerekli bilgileri belirtmeli ve butonuna tıklayarak Windows Server 2016 kurulum işlemini tamamlamalısınız. Sona ermek düğme.
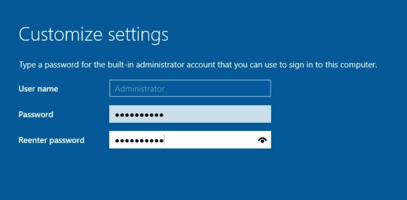
11. Oturum açma sayfasına erişmek için tuşuna basın. Ctrl+Alt+Del tuşlarına aynı anda basın ve belirlediğiniz şifreyi girin. Daha sonra tuşuna basın Girmek .
Son sözler
Sonuç olarak bu makalede Windows Server 2016'nın nasıl yeniden kurulacağı gösterilmiştir. Bunu yapmanız gerekiyorsa bu yolları deneyin. MiniTool ShadowMaker ile herhangi bir sorununuz varsa, lütfen bizimle iletişime geçin: [e-posta korumalı] ve size en kısa sürede cevap vereceğiz.
![6 Yol - Hizmet Kapatıldığı İçin Windows Güncellenemiyor [MiniTool İpuçları]](https://gov-civil-setubal.pt/img/backup-tips/60/6-ways-cannot-update-windows-because-service-was-shutting-down.png)

![Google Chrome, Windows 10'u Dondurursa Tam Çözümler İşte [MiniTool Haberleri]](https://gov-civil-setubal.pt/img/minitool-news-center/59/here-are-full-solutions-if-google-chrome-freezes-windows-10.jpg)

![İşte Windows 10 Başlat Menüsü Kritik Hatasına Çözümler! [MiniTool İpuçları]](https://gov-civil-setubal.pt/img/backup-tips/02/here-are-solutions-windows-10-start-menu-critical-error.jpg)









![Yeni Klasör Oluşturulamayan 5 Çözüm Windows 10 [MiniTool Haberleri]](https://gov-civil-setubal.pt/img/minitool-news-center/65/5-solutions-cannot-create-new-folder-windows-10.png)


![İşletim Sistemi Bu Uygulamayı Çalıştıracak Şekilde Yapılandırılmamış [MiniTool News]](https://gov-civil-setubal.pt/img/minitool-news-center/16/operating-system-is-not-configured-run-this-application.jpg)

![İPhone'un Apple Logosunda Sıkışması Nasıl Onarılır ve Verileri Kurtarılır [MiniTool İpuçları]](https://gov-civil-setubal.pt/img/ios-file-recovery-tips/52/how-fix-iphone-stuck-apple-logo.jpg)