Yer İmleri Bir Google Hesabından Diğerine Nasıl Aktarılır?
How Transfer Bookmarks From One Google Account Another
Yer işaretlerini bir Google hesabından diğerine aktarmak istiyorsanız, önce Chrome yer işaretlerinizi dışa aktarmanız, ardından bunları başka bir Google hesabına aktarmanız gerekir. Bunu yapmak çok kolaydır. MiniTool Yazılımı bu yazıda size eksiksiz bir kılavuz gösterecektir.
Bu sayfada :- Yer İmleri Bir Google Hesabından Diğerine Nasıl Aktarılır?
- İçe Aktarılan Chrome Yer İşaretleri Nasıl Yönetilir?
- Sonuç olarak
Bazı nedenlerden dolayı eski Google hesabınızı bırakıp yeni hesabınızı kullanmaya başlamak istiyorsunuz. Yer imleri gibi bazı önemli bilgiler eski hesabınıza kaydedilir. Yer işaretlerini bir Google hesabından diğerine aktarmak mümkün müdür?
Teknolojinin hızla geliştiği bu çağda her şey mümkün. Chrome, yer işaretlerini html biçimindeki bir dosyaya aktarmanıza olanak tanır. Bundan sonra, html dosyasını kullanarak Chrome yer işaretlerini yeni Google hesabınıza aktarabilirsiniz.
 Tam Kılavuz – Yer İşaretlerini Edge'den Chrome'a İçe Aktarma
Tam Kılavuz – Yer İşaretlerini Edge'den Chrome'a İçe AktarmaYer imleri uçtan Chrome'a nasıl aktarılır? Bu yazı size güvenilir ve ayrıntılı rehberliği gösterir.
Devamını okuİşte ayrıntılı adımların yer aldığı kılavuz.
Yer İmleri Bir Google Hesabından Diğerine Nasıl Aktarılır?
Hareket 1: Chrome Yer İşaretleri Nasıl Dışa Aktarılır
Adım 1: Google Chrome'u açın.
Adım 2: Çıkış yaptıysanız eski Google hesabınızla oturum açın.
Adım 3: Profil resminizin yanındaki 3 noktalı menüyü tıklayın.
4. Adım: Şuraya gidin: Yer imleri > Yer imi yöneticisi .
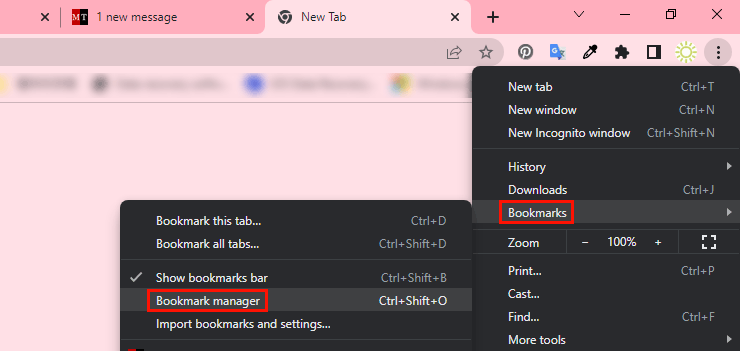
Adım 5: Yer imi yöneticisinin sağ üst köşesindeki 3 noktalı menüyü tıklayın ve ardından Yer işaretlerini dışa aktar Genişletilmiş menüden.
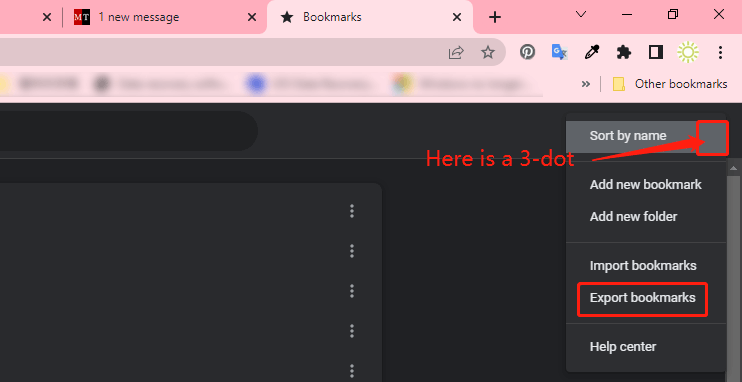
Adım 6: Dışa aktarılan yer imlerinin kaydedileceği konumu seçebileceğiniz bir pencere açılacaktır. Tüm yer işaretleriniz bir html dosyası olarak kaydedilecektir.
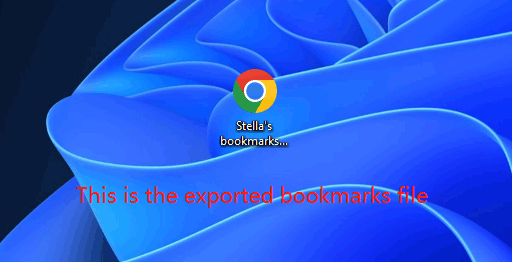
Bir sonraki adımda Chrome yer işaretlerinizi yeni hesaba aktarmanız gerekir.
2. Hareket: Chrome Yer İşaretleri Nasıl İçe Aktarılır
Adım 1: Eski hesabınızdan çıkış yapın ve yeni Google hesabınızla oturum açın.
Adım 2: Hareket 1'de belirtilen yöntemi kullanarak Yer İşareti yöneticisine gidin.
Adım 3: Yer imi yöneticisinin sağ üst köşesindeki 3 noktalı menüye tıklayın ve Yer işaretlerini içe aktar .
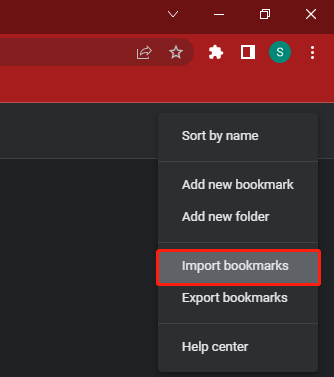
Adım 4: İçe aktarılan yer imleri dosyasını yeni Google hesabınıza eklemek üzere seçebileceğiniz bir pencere açılacaktır. Ardından içe aktarılan yer işaretlerini Yer İşareti yöneticisinde ve Yer İşareti çubuğunda görebilirsiniz.
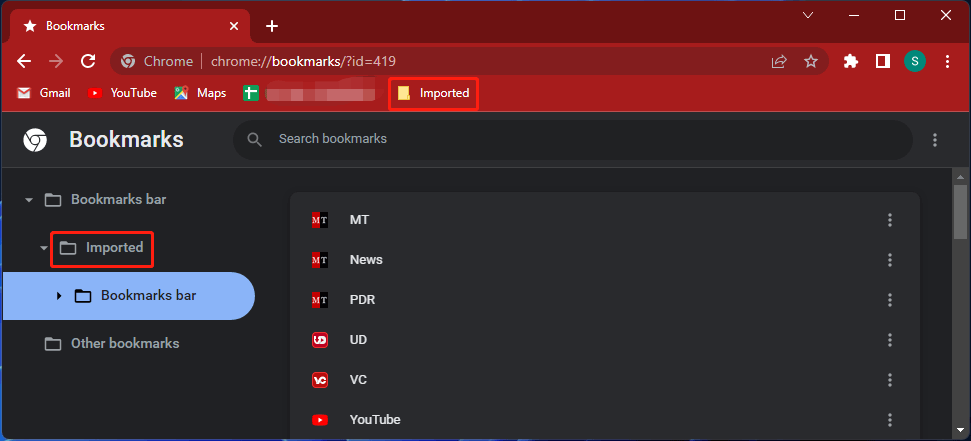
İçe Aktarılan Chrome Yer İşaretleri Nasıl Yönetilir?
Eski hesaptaki tüm yer işaretlerinin tek bir klasöre yerleştirildiğini görebilirsiniz. İçe aktarılan klasörde çok sayıda klasör varsa bu sizin kullanımınıza uygun olmayabilir. Peki bu klasörleri üst kısımdaki yer işaretleri çubuğunda görünecek şekilde nasıl ayırabilirsiniz?
İçe aktarılan Chrome yer işaretlerini yönetmek için bunu yapabilirsiniz:
Adım 1: Yer imi yöneticisine gidin.
2. Adım: Genişletin Yer imleri çubuğu sol panelden.
3. Adım: Genişletin İthal .
4. Adım: Genişletin Yer imleri çubuğu .
Adım 5: Üstteki yer işaretleri çubuğuna taşımak istediğiniz klasörü sağ tıklayın ve Kesmek .
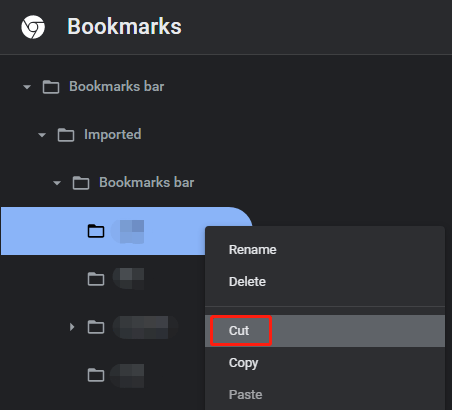
Adım 6: Üstteki yer işaretleri çubuğuna sağ tıklayın ve Yapıştırmak bağlam menüsünden.
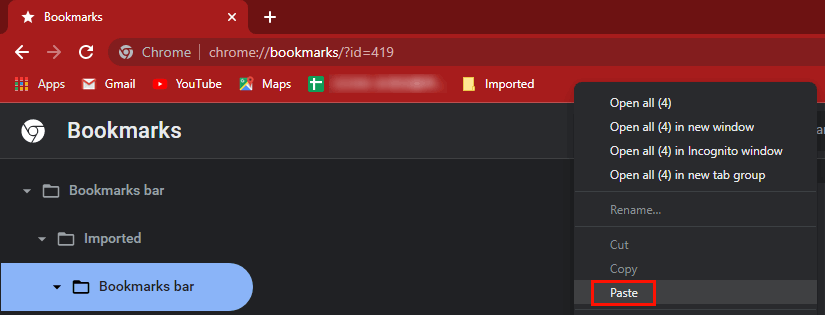
Gerekli tüm klasörlerinizi üstteki yer işaretleri çubuğuna taşımak için bu adımları tekrarlayın.
Bir yer imini silmek istiyorsanız, yer imini sağ tıklayıp seçeneğini belirleyebilirsiniz. Silmek .
Chrome yer işaretlerinizi korumak için, bu yayında belirtilen yöntemleri kullanarak bunları yedekleyebilirsiniz: Chrome Yer İşaretlerini Senkronize Etme ve Chrome Yer İşaretlerini Yedekleme?
Sonuç olarak
Chrome yer işaretlerini bir Google hesabından diğerine nasıl aktarırım? Bu yazı size basit bir rehber gösteriyor. Rehberi sıkı bir şekilde takip ettiğiniz sürece işi başarıyla yapabilirsiniz. Bununla ilgili başka sorunlarınız olursa yorumlardan bize bildirebilirsiniz.

![[Çözüldü!] Kurtarma Sunucusu ile İletişim Kurulamadı Mac [MiniAraç İpuçları]](https://gov-civil-setubal.pt/img/data-recovery-tips/23/recovery-server-could-not-be-contacted-mac.png)

![Windows 10 Hangi Sabit Sürücüm Var? 5 Yolda Öğrenin [MiniTool Haberleri]](https://gov-civil-setubal.pt/img/minitool-news-center/42/what-hard-drive-do-i-have-windows-10.jpg)
![Kablosuz Özelliğinin Kapatıldığını Düzeltmek İçin Tam Kılavuz [MiniTool Haberleri]](https://gov-civil-setubal.pt/img/minitool-news-center/53/full-guide-fix-that-wireless-capability-is-turned-off.png)
![Dönüş Tuşu Nedir ve Klavyemde Nerededir? [MiniAraç Haberleri]](https://gov-civil-setubal.pt/img/minitool-news-center/70/what-is-return-key.png)
![Surface/Surface Pro/Surface Book'ta Ekran Görüntüsü Nasıl Alınır? [MiniAraç Haberleri]](https://gov-civil-setubal.pt/img/minitool-news-center/83/how-screenshot-surface-surface-pro-surface-book.png)





![Spotify Sarılmış Çalışmıyor mu? Düzeltmek için Kılavuzu izleyin! [MiniAraç Haberleri]](https://gov-civil-setubal.pt/img/minitool-news-center/85/is-spotify-wrapped-not-working.png)



![Bu Bilgisayarın TPM'sini Temizlemek İçin Bir Yapılandırma Değişikliği İstendi [MiniTool Haberleri]](https://gov-civil-setubal.pt/img/minitool-news-center/39/configuration-change-was-requested-clear-this-computer-s-tpm.png)


![Windows Update Hatası 0x80070057 Nasıl Onarılır? Bu Yöntemleri Deneyin [MiniTool İpuçları]](https://gov-civil-setubal.pt/img/backup-tips/79/how-fix-windows-update-error-0x80070057.jpg)