Microsoft Bellek Bütünlüğü Tarama Aracı, Uyumluluğun Kontrol Edilmesine Yardımcı Olur
Microsoft Bellek Butunlugu Tarama Araci Uyumlulugun Kontrol Edilmesine Yardimci Olur
Microsoft bellek bütünlüğü tarama aracı nedir? Bu aracın bellek bütünlüğü ile herhangi bir uyumluluğu kontrol etmesi nasıl sağlanır? Okumaya devam edin ve Mini Alet size bununla ilgili birçok ayrıntının yanı sıra kötü amaçlı yazılım nedeniyle veri kaybını önlemek için verileri nasıl güvende tutacağınızı gösterecek.
Bellek Bütünlüğü Nedir?
Bellek bütünlüğü, bir saldırı ortaya çıktığında kötü amaçlı kodun yüksek güvenlikli işlemlere erişmesini engellemek için Windows 10 ve 11'de yerleşik bir özelliktir.
Çekirdek yalıtımı altındaki bir özelliktir. Hipervizör korumalı kod bütünlüğü (HVCI) olarak da bilinen bellek bütünlüğü, çekirdek verilerini değiştirme, kod yerleştirme ve sürücü istismarı gibi karmaşık siber saldırılara karşı korunmaya yardımcı olan ekstra bir katman sunan sanallaştırma tabanlı güvenliğin (VBS) bir parçasıdır.
Varsayılan olarak, Windows'ta bellek bütünlüğü etkindir. Ancak bazen bellek bütünlüğü açılmıyor uyumsuz sürücüler nedeniyle. Bazen bellek bütünlüğü ile ilgili bazı sorunlara ve hatalara yol açan uyumluluk sorunları olabilir. Bu nedenle, neyin uyumlu olmadığını bilmenize yardımcı olması için bir bellek bütünlüğü kontrolü/testi gereklidir.
Windows 11/10 için Bellek Bütünlüğü Tarama Aracı
Bellek bütünlüğüyle ilgili uyumluluk sorunlarını kontrol etmek için profesyonel bir araç çalıştırabilirsiniz. Son zamanlarda Microsoft, iyi bir yardımcınız olabilecek bellek bütünlüğü tarama aracı adlı bir program yayınladı. Bu araç, bilgisayarınızda bulunan ve bellek bütünlüğünü ((HVCI) etkileyebilecek herhangi bir uyumluluk sorununu algılayabilir.
Microsoft bellek bütünlüğü tarama aracı, Windows Server 2016/2019/2022 ve Windows 10 ve Windows 11 dahil olmak üzere birçok işletim sisteminde iyi çalışabilir. Bellek bütünlüğü testi için bilgisayarınıza indirilip yüklenebilir. Bu yardımcı programı nasıl alacağınızı görün.
Windows 11/10 için Bellek Bütünlüğü Tarama Aracı İndirin ve Çalıştırın
Bu tarama aracını PC'nize indirmek ve çalıştırmak için aşağıdaki adımları izleyin:
Adım 1: Bir web tarayıcısı aracılığıyla Microsoft'un resmi web sitesini ziyaret edin - https://www.microsoft.com/en-us/download/105217.
2. Adım: İndirmek devam etmek için düğmesine basın.

3. Adım: Microsoft, indirmek için iki hvciscan.exe dosyası sunar - hvciscan_amd64.exe ve hvciscan_arm64.exe. Sistem mimarinize göre bir tane seçmeniz ve Sonraki düğme. Ardından, indirme işlemi başlar.
Adım 4: hvciscan.exe dosyasını aldıktan sonra, bu aracı yükseltilmiş bir komut penceresinden veya PowerShell'den çalıştırmanız gerekir.
Sadece yaz komut veya güç kalkanı Windows 11/10'daki arama kutusuna sağ tıklayın Komut istemi veya Windows PowerShell'i , ve Seç Yönetici olarak çalıştır . Ardından, yazın C:\Users\cy\Desktop\hvciscan_amd64.exe (yer değiştirmek C:\Kullanıcılar\cy\Desktop dosya konumunuzla birlikte) ve düğmesine basın. Girmek bu bellek bütünlüğü tarama aracını çalıştırmak için. Ardından, uyumsuzlukları belirlemek için ortaya çıkan çıktıyı görebilirsiniz.
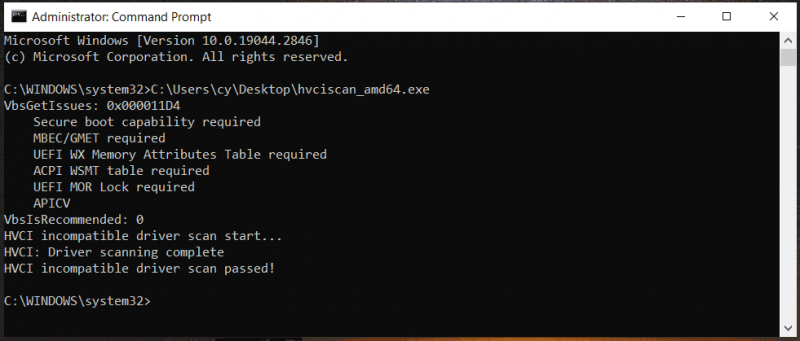
Tavsiye: PC'nizi Yedekleyin
Bellek bütünlüğünü etkinleştirmek ve bilgisayarınızı karmaşık kötü amaçlı yazılım saldırılarına karşı iyi bir şekilde korumak için bir bellek bütünlüğü kontrolü/testi yapmak iyi bir seçenektir. Ancak, tüm siber saldırılar engellenemez. Bilgisayarınız işgal edildiğinde, bazı veriler şifrelenebilir veya kaybolabilir. Verilerinizin güvende olduğundan emin olmak ve bir saldırı durumunda kaybı önlemek için, önemli dosyaları yedeklemeniz daha iyi olur. Arada bir oluşturacağınız büyük miktarda dosyanız varsa, zamanlanmış yedekleme planını yapılandırabilirsiniz.
Verileri güvenilir bir şekilde yedeklemek için profesyonel ve ücretsiz yedekleme yazılımı – MiniTool ShadowMaker. Veriler ve sistem için bir yedekleme oluşturmanın yanı sıra otomatik, artımlı ve diferansiyel yedeklemeler oluşturmanıza olanak tanır. Şimdi, bu programı 30 gün içinde ücretsiz olarak denemekten çekinmeyin.
Adım 1: MiniTool ShadowMaker'ı açın ve tıklayın Denemeye Devam Et devam etmek.
2. Adım: üzerine dokunun Yedekleme > KAYNAK > Klasörler ve Dosyalar , yedeklemek istediğiniz öğeleri seçin ve TAMAM .
3. Adım: üzerine dokunun VARIŞ NOKTASI altında Destek olmak ve yedek imaj dosyasını kaydetmek için bir yol seçin.
4. Adım: Dosyaları otomatik olarak yedeklemek için tıklayın Seçenekler > Zamanlama Ayarları , bu özelliği etkinleştirin ve altında bir zaman noktası yapılandırın. Günlük , Haftalık , veya Aylık veya altından bir seçenek belirleyin Etkinlikte .
5. Adım: Tıklayın Şimdi yedekle Sonunda.
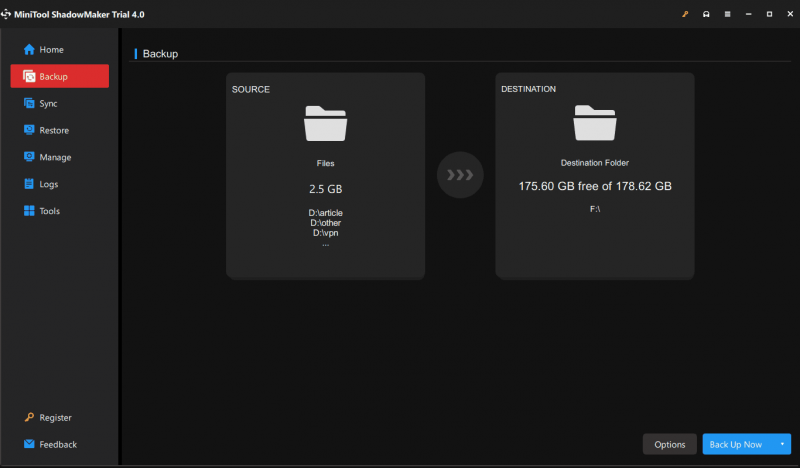









![PS4 Sabit Diskteki Veriler Farklı Yollarla Nasıl Kurtarılır [MiniTool İpuçları]](https://gov-civil-setubal.pt/img/data-recovery-tips/53/how-recover-data-from-ps4-hard-drive-different-ways.jpg)

![Windows 7 Güncellemeleri İndirilmiyor mu? İşte Nasıl Düzelteceğiniz! [MiniTool İpuçları]](https://gov-civil-setubal.pt/img/backup-tips/77/windows-7-updates-not-downloading.png)



![[Sabit] DISM Hatası 1726 - Uzaktan Yordam Çağrısı Başarısız Oldu](https://gov-civil-setubal.pt/img/backup-tips/9F/fixed-dism-error-1726-the-remote-procedure-call-failed-1.png)
![Google Fotoğraflar İndirme: PC'ye/Mobil'e Uygulama ve Fotoğraflar İndirme [MiniAraç İpuçları]](https://gov-civil-setubal.pt/img/data-recovery/13/google-photos-download-app-photos-download-to-pc/mobile-minitool-tips-1.png)
![Windows 11 Yayın Tarihi: 2021'in Sonlarında Beklenen Genel Yayın [MiniTool Haberleri]](https://gov-civil-setubal.pt/img/minitool-news-center/58/windows-11-release-date.png)

