Logitech G Hub Neden Açılmıyor? Nedenleri ve En İyi Çözümleri Bulun!
Why Is Logitech G Hub Not Opening Find Causes Best Solutions
Windows 10/11'de Logitech G Hub'ın açılmaması gibi sorunlarla karşılaşabilirsiniz. Logitech G Hub neden yüklenirken açılmıyor/yüklenmiyor/emmiyor? Logitech G Hub çalışmıyorken bunu yaparsanız ne olur? Bu yazıda birden fazla çözüm bulunabilir. Mini Araç etkili bir şekilde düzeltmek için.
Logitech G Hub Açılmıyor/Başlatılmıyor
Logitech G Hub, fareler, klavyeler, hoparlörler, web kameraları ve kulaklıklar gibi desteklenen Logitech çevre birimlerini optimize etmenize ve özelleştirmenize olanak tanıyan tek bir portal sunar. Ancak Logitech G Hub, Windows 11/10'da açılmayabilir. Özellikle yükleme ekranında takılıp kalıyor ve yüklenmiyor.
Logitech G Hub neden açılmıyor/başlatılmıyor/yüklenmiyor? Bunun nedenleri arasında yazılım hataları, sistem dosyalarına sınırlı erişim, yetersiz bellek, isteğe bağlı bir güncellemenin yüklenmemesi vb. yer alabilir. Zor olmasına rağmen, düzeltmek zor değildir. Aşağıda olası tüm düzeltmeleri size anlatacağız ve Logitech G Hub'ın düzgün çalışmasını sağlayacağız.
1. Logitech G Hub'ı Yönetici Haklarıyla Çalıştırın
Bazı üçüncü taraf yazılımların doğru şekilde yüklenebilmesi için yönetici haklarının olması gerekir; dolayısıyla Logitech G Hub'ı yönetici olarak çalıştırın. Sadece bul Logitech G HUB'ı içinde Windows Arama , üzerine sağ tıklayın ve seçin Yönetici olarak çalıştır . Tıklamak Evet içinde UAC pencere.
Ayrıca yazılımın her zaman yönetici izinleriyle çalıştırılması mümkündür. Bunu yapın: şu adrese gidin: LGHUB dizin ( C:\Program Dosyaları\LGHUB ), sağ tıklayın lghub.exe , seçmek Özellikler , git Uyumluluk ve işaretleyin Bu programı yönetici olarak çalıştırın . Sonra tıklayın Uygula . için bu adımları tekrarlamanız gerekebilir. lghub.agent.exe , lghub_updater.exe , Ve lghub_software_manager.exe .
2. Logitech G Hub ile İlgili Süreçleri Sonlandırın
Logitech G Hub yükleme sırasında takılıp kalıyorsa istemciyi kapatmak ilgili tüm süreçleri sonlandırmaz. Yani bunları manuel olarak kapatın.
1. Adım: Aç Görev Yöneticisi aracılığıyla Kazan + X menü.
Adım 2: Altında Süreçler sekmesinde şu üç işlemi bulun – LGHUB , LGHUB Temsilcisi , Ve LGHUB Güncelleyici .
Adım 3: Her birini seçin ve seçin Görevi sonlandır .

Çıkıştan sonra Logitech G Hub'ı çalıştırın ve başlatılıp başlatılamayacağını görün. Sıkışmışsa ve açılamıyorsa bir sonraki geçici çözüme geçin.
3. Belleği boşaltın
Uygulamanızın sorunsuz çalıştığından emin olmak için bilgisayarınızda yeterli belleğin olması gerekir, aksi takdirde Logitech G Hub beklenmedik bir şekilde açılmıyor/yüklenmiyor olarak görünecektir. Bunu doğrulamak için Görev Yöneticisinin işlemlerine erişebilir ve belirli bir işlemin fazla bellek kullanımı kaplayıp kaplamadığını görebilir ve ardından o görevi sonlandırabilirsiniz.
Görev Yöneticisi, MiniTool System Booster'daki kapatma işlemlerinin yanı sıra, PC ayarlama yazılımı kolayca yardımcı olur çok fazla arka plan sürecini sona erdirmek kullanarak RAM'i boşaltmak için PC'nizde İşlem Tarayıcı . Ayrıca, onun Derin temizlik RAM alanını boşaltmak için yoğun bellek kullanan görevleri kapatmak da dahil olmak üzere, bilgisayarınızdaki gereksiz dağınıklıktan kurtulmak için derinlemesine bir temizlik yapmanızı sağlar.
MiniTool Sistem Güçlendirici Denemesi İndirmek İçin Tıklayın %100 Temiz ve Güvenli
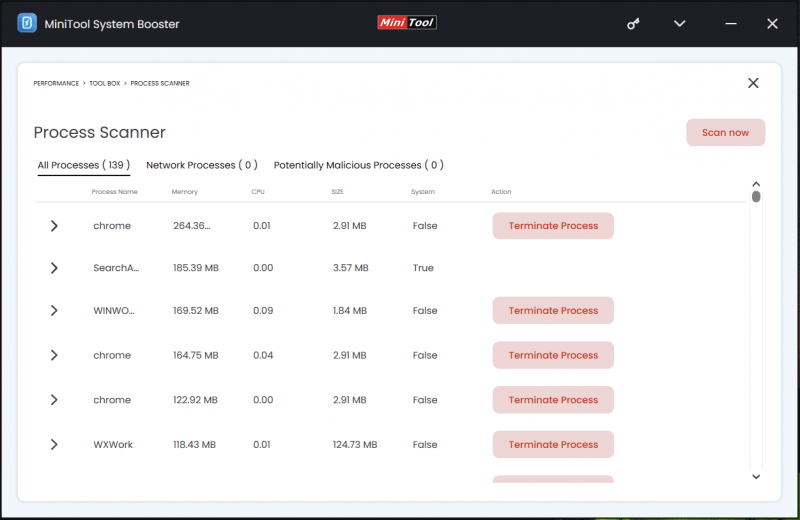
Ayrıca şunu okuyun: Windows 10/11'de RAM nasıl boşaltılır? Birkaç Yolu Deneyin
4. LGHUB Güncelleyici Hizmetini yeniden başlatın
LGHUB Güncelleyici Hizmeti, yazılım ve sürücü güncellemelerinin yönetilmesinden sorumludur. Bu nedenle Logitech G Hub'ın açılmaması/başlatılmaması durumunda doğru şekilde yapılandırdığınızdan emin olun.
Adım 1: Windows 11/10’larda Aramak , tip hizmetler ve tuşuna basın Girmek ona erişmek için.
Adım 2: Bulun LGHUB Güncelleme Hizmeti , üzerine sağ tıklayın ve seçin Özellikler .
3. Adım: Seçin Otomatik itibaren Başlangıç türü açılır menü. Üstelik hizmet durdurulursa vurun Başlangıç çalıştırmak için.
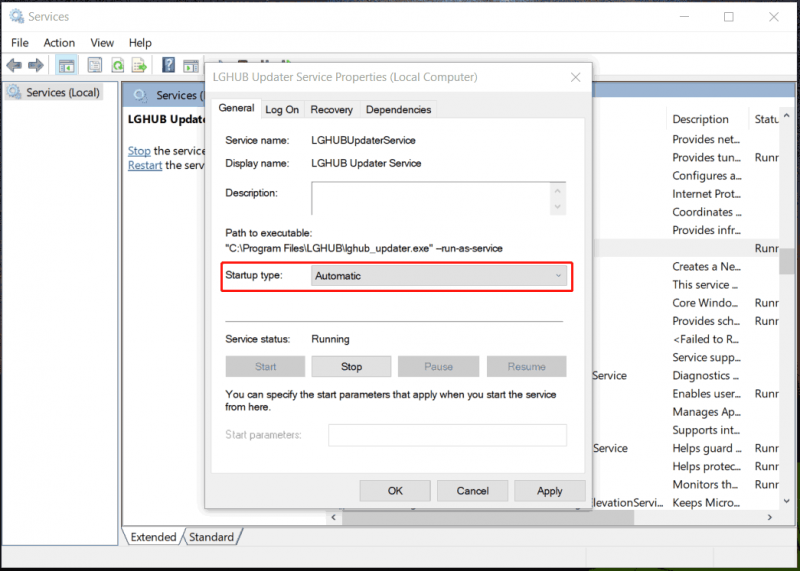
Adım 4: Bu değişiklikleri uygulayın.
5. Logitech Cihazları için Sürücüleri Güncelleyin/Yeniden Yükleyin
Uyumsuz cihaz sürücüleri, Windows 11/10 Logitech G Hub'ın başlatılmamasına/yüklenmemesine de katkıda bulunabilir. İlgili sürücüleri güncelleyerek veya yeniden yükleyerek bu durumu ortadan kaldırmaya çalışın.
Bunu yapmak için:
1. Adım: Erişim Cihaz Yöneticisi tuşuna basarak Kazan + X .
Adım 2: Logitech cihazınızı klavye, fare, kamera vb. kategoriye göre bulun, sağ tıklayın ve seçin Sürücüyü güncelle .
3. Adım: Üzerine dokunun Sürücüleri otomatik olarak ara Windows'un mevcut en iyi sürücüyü kontrol etmesine ve yüklemesine izin vermek için.
Alternatif olarak Logitech'in resmi web sitesini ziyaret edebilir, uygun sürücüleri bulup indirebilir ve ardından bunları manuel olarak yükleyebilirsiniz.
6. Windows 11/10'u güncelleyin
Windows güncellemeleri, Logitech G Hub'ın yüklenmemesini/açılmamasını/başlatılmamasını tetikleyen bazı sorunları gidermek için en son yamaları getirir. Bu nedenle onları göz ardı etmeyin.
Bu görev için şunu kullanmanızı öneririz: yedekleme yazılımı , MiniTool ShadowMaker, olası sistem sorunlarını ve veri kaybını önlemek için PC'ye tam yedekleme yapar. Bu eğiticiye bakın – Win11/10'da PC'yi Harici Sabit Diske/Buluta Yedekleme .
MiniTool ShadowMaker Denemesi İndirmek İçin Tıklayın %100 Temiz ve Güvenli
Daha sonra şuraya gidin: Ayarlar , girin Windows Güncelleme sayfasında, isteğe bağlı güncellemeler de dahil olmak üzere mevcut Windows güncellemelerini kontrol edin ve bunları indirip yükleyin.
7. Logitech G Hub'ı yeniden yükleyin
Logitech G Hub'ın çalışmaması veya Logitech G Hub'ın açılmaması, kurulum/yazılım güncellemeleri sırasındaki hatalardan veya yazılım çakışmasından kaynaklanabilir. Bu durumda yeniden yüklemenin faydası olacaktır.
Ayrıca şunu okuyun: Logitech G Hub Windows 10/11 için İndirin ve Yükleyin – Hemen Alın!
Son Sözler
Logitech G Hub neden açılmıyor? Logitech G Hub'ın Windows 11/10'da açılmaması/yüklenmemesi nasıl düzeltilir? Sebeplerini öğrendikten sonra verilen çözümleri uygulayın ve beladan kurtulmalısınız.
!['Bu Cihaz Güvenilir Bir Platform Modülü Kullanamaz' için Düzeltmeler [MiniTool Haberleri]](https://gov-civil-setubal.pt/img/minitool-news-center/86/fixes-this-device-can-t-use-trusted-platform-module.png)




![(4K) Video Düzenleme İçin Ne Kadar RAM Gerekiyor? [MiniTool Haberleri]](https://gov-civil-setubal.pt/img/minitool-news-center/03/how-much-ram-is-needed.jpg)

![Uçucu ve Geçici Olmayan Bellek: Aralarındaki Fark Nedir? [MiniTool Haberleri]](https://gov-civil-setubal.pt/img/minitool-news-center/61/volatile-vs-non-volatile-memory.png)



![MHW Hata Kodu 50382-MW1 alınsın mı? Çözümler Sizin İçin! [MiniTool Haberleri]](https://gov-civil-setubal.pt/img/minitool-news-center/14/get-mhw-error-code-50382-mw1.jpg)







![Chrome'da Web Sayfalarının Önbelleğe Alınmış Bir Sürümü Nasıl Görüntülenir: 4 Yol [MiniTool Haberleri]](https://gov-civil-setubal.pt/img/minitool-news-center/86/how-view-cached-version-webpages-chrome.png)