Windows'ta Apple Magic Klavye Nasıl Kullanılır? [MiniAraç İpuçları]
Windows Ta Apple Magic Klavye Nasil Kullanilir Miniarac Ipuclari
Bir PC'de Mac klavye kullanabilir miyim? Tabii ki, evet ve oldukça kolay. MiniTool Yazılımı bu gönderiyi Windows'ta bir Apple Magic Klavye bağlamanıza ve Windows ile Magic klavyenin nasıl kullanılacağını tanıtmanıza yardımcı olmak için yazar.
Windows PC'de Mac Klavye Kullanabilir miyim?
Elinizde bir Apple Magic klavyeniz varsa ancak bilgisayarınız Windows çalıştırıyorsa, klavyeyi Windows'ta nasıl kullanacağınızı biliyor musunuz? Veya belki de Boot Camp'i kullanarak Mac'inize Windows 10/11 yüklüyorsunuz ve Windows ile Mac Klavyenizi kullanmanız gerekiyor.
O halde, sormak istediğiniz ilk soru şu olmalıdır: Mac klavyesi PC ile çalışır mı? Veya bir PC'de Mac klavyesi kullanabilir miyim?
Magic klavye, Windows ile tamamen uyumludur. Değişiklik yapmanıza bile gerek yok. Ancak, bazı Windows tuşları bir Mac klavyesinde bulunmaz. Bu kusuru gidermek için Windows tuşlarının Mac eşdeğerlerini veya ekran klavyesini kullanabilirsiniz.
Ayrıca Mac'te bir Windows klavyesi kullanın .
Aşağıdaki bölümde, Windows'ta bir Apple klavyenin nasıl kullanılacağını göstereceğiz.
Windows'ta Sihirli Klavye Nasıl Kullanılır?
1. Adım: Apple Klavyenizi Windows Bilgisayarınıza Bağlayın
Windows'u bir Mac bilgisayara kurarsanız, klavye bağlantısı oluşturulmalıdır. Klavyeyi hemen kullanabilirsiniz.
Magic klavyeyi bir Windows bilgisayarda ilk kez kullanıyorsanız, önce onu cihazınıza bağlamanız gerekir. Bu bir kablosuz klavye ise, işi yapmak için şu adımları takip edebilirsiniz:
Adım 1: Pilleri klavyeye takın ve açmak için anahtar düğmesine basın. Böylece, Windows bilgisayarınız tarafından keşfedilebilir.
Adım 2: Windows bilgisayarınızda Bluetooth'u açın.
- Windows 10'da şuraya gitmeniz gerekir: Başlat > Ayarlar > Cihazlar > Bluetooth ve diğer cihazlar düğmeyi değiştirmek için ÜZERİNDE Bluetooth için.
- Windows 11'de şuraya gitmeniz gerekir: Başlat > Ayarlar > Bluetooth ve cihazlar Bluetooth'u açmak için
Adım 3: Kablosuz Mac klavyesini ekleyin.
- Windows 10'da, tıklamanız gerekir Bluetooth veya başka cihazlar ekle > Bluetooth ve bağlantıyı kurmak için hedef klavyeyi seçin.
- Windows 11'de, tıklamanız gerekir Cihaz ekle > Bluetooth ve bağlantıyı kurmak için hedef klavyeyi seçin.
Bu adımlardan sonra Apple Magic klavyeniz Windows'a bağlanacaktır. Klavyeyi Windows klavyesi olarak kullanabilirsiniz.
Move 2: Mac'te Magic Keyboard Nasıl Kullanılır?
Apple klavyesindeki çoğu tuş, Windows klavyesindeki tuşlarla aynı şekilde çalışır. Ancak bazı Windows tuşlarının Mac klavyesinde bulunamadığını söyleyeceksiniz. Merak etme. Windows anahtarlarının Mac eşdeğerleri vardır:
- bu Windows tuşu bu Komut tuşu bir Mac klavyesinde.
- bu Tüm anahtar bu Seçenek tuşu bir Mac klavyesinde.
- bu geri al tuşu bu Anahtarı sil bir Mac klavyesinde.
- bu Giriş anahtarı bu Geri dönüş tuşu bir Mac klavyesinde.

Resim kaynağı: Elma
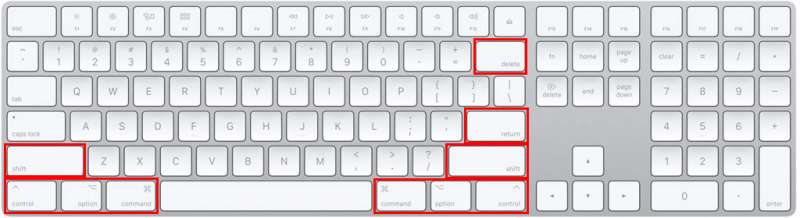
Ayrıca, bir Apple klavyesinde aşağıdaki tuşları bulamıyorsanız, Windows ekran klavyesini kullanabilirsiniz:
- Duraklat/Ara
- Sokmak
- İlet Sil
- Ev
- Son
- Sayfa yukarı
- Sayfa Aşağı
- Numara kilidi
- Kaydırma kilidi
Sonuç olarak
Windows'ta Magic klavye kullanmak istiyor ancak nasıl yapacağınızı bilmiyor musunuz? Bu yazı sizin için yararlıdır. Apple klavyeyi Windows'a bağladıktan sonra, onu sadece bir Windows klavyesi olarak kullanabilirsiniz, ancak yalnızca Windows tuşlarının Mac eşdeğerlerini bilmeniz gerekir. Ayrıca, Windows ekran klavyesi size yardımcı olabilir.
Bazı dosyaları yanlışlıkla sildiğinizde, bir profesyonel kullanabilirsiniz. veri kurtarma yazılımı Onları geri almak için MiniTool Power Data Recovery gibi.
Çözülmesi gereken başka sorunlarınız varsa, yorumlarda bize bildirebilirsiniz. Önerilerinizi buradan da paylaşabilirsiniz.
![[Çözüldü!] MTP USB Aygıtının Başarısız Olması Nasıl Onarılır [MiniTool Haberleri]](https://gov-civil-setubal.pt/img/minitool-news-center/84/how-fix-mtp-usb-device-failed.jpg)



!['İlişkili E-posta Programı Yok' Hatası Nasıl Onarılır [MiniTool Haberleri]](https://gov-civil-setubal.pt/img/minitool-news-center/87/how-fix-there-is-no-email-program-associated-error.jpg)

![[ÇÖZÜLDÜ!] Windows 10 11'de Overwatch Ekran Yırtılması Nasıl Onarılır?](https://gov-civil-setubal.pt/img/news/7C/solved-how-to-fix-overwatch-screen-tearing-on-windows-10-11-1.png)
![Windows 10'da Başlatmak İçin Sabitleyemiyorsanız Ne Yapmalısınız? [Çözüldü!] [MiniTool Haberleri]](https://gov-civil-setubal.pt/img/minitool-news-center/13/what-do-if-you-can-t-pin-start-windows-10.jpg)
![Microsoft Edge’in Pil Ömrü, Win10 Sürüm 1809’da Chrome’u Yener [MiniTool News]](https://gov-civil-setubal.pt/img/minitool-news-center/63/microsoft-edge-s-battery-life-beats-chrome-win10-version-1809.png)
![[DÜZELTME] YouTube Videosu İçin En İyi 10 Çözüm Kullanılamıyor](https://gov-civil-setubal.pt/img/movie-maker-tips/04/top-10-solutions-youtube-video-is-not-available.jpg)
![3 Yol - Bir veya Daha Fazla Ses Hizmeti Çalışmıyor [MiniTool Haberleri]](https://gov-civil-setubal.pt/img/minitool-news-center/97/3-ways-one-more-audio-service-isn-t-running.png)

![Apex Legends Güncellenmiyor mu? İşte Nasıl Kolayca Düzeltilir! [MiniTool Haberleri]](https://gov-civil-setubal.pt/img/minitool-news-center/47/is-apex-legends-not-updating.jpg)
![[ÇÖZÜLDÜ] Harici Sabit Diski Düzeltmeye Yönelik Çözümler Bağlantıyı Kesmeye Devam Ediyor [MiniTool İpuçları]](https://gov-civil-setubal.pt/img/data-recovery-tips/35/solutions-fix-external-hard-drive-keeps-disconnecting.jpg)
![Xbox One Green Screen of Death'in Sebepleri Nedir ve Nasıl Onarılır? [MiniTool İpuçları]](https://gov-civil-setubal.pt/img/data-recovery-tips/89/what-causes-xbox-one-green-screen-death.jpg)


![[ÇÖZÜLDÜ] Kamera Karta Erişilemediğini Söylüyor - Kolay Onarım [MiniTool İpuçları]](https://gov-civil-setubal.pt/img/data-recovery-tips/15/camera-says-card-cannot-be-accessed-easy-fix.jpg)

