Yerel Güvenlik Yetkilisi Koruması Windows 11'de Kapalı mı? 4 Yol!
Yerel Guvenlik Yetkilisi Korumasi Windows 11 De Kapali Mi 4 Yol
hatayı aldın mı Yerel Güvenlik Yetkilisi Koruması kapalı. Cihazınız savunmasız olabilir Bu özelliği etkinleştirmenize rağmen Windows 11'de? Neyse ki, doğru yerdesiniz ve Mini Alet size bu sorunu 4 şekilde kolayca nasıl çözeceğinizi gösterecek.
Yerel Güvenlik Yetkilisi Koruması Windows 11'de Kapalı
Yerel Güvenlik Yetkilisi koruması, imzasız sürücülerin ve eklentilerin erişimini engelleyebileceğinden, Windows 11 ve 10'da kullanıcı kimlik bilgilerinin korunmasında çok önemli olan bir özelliktir. Yerel Güvenlik Yetkilisi (LSA) koruması, kullanıcıların oturum açma ve parola değişikliklerini doğrulamaya ve Microsoft hesapları ve Azure vb. ile ilgili erişim belirteçleri oluşturmaya yardımcı olur. Bilgisayarı güvende tutmak için etkinleştirilmesi gerekir.
Ancak, bazı kullanıcılar LSA özelliğinin bir sorunla karşılaştığını bildirmiştir. Bu özellik etkin olmasına rağmen (geçiş açık), bir uyarı Yerel Güvenlik Yetkilisi Koruması kapalı. Cihazınız savunmasız olabilir görünür. Belki siz de aynı durumda kapana kısılmışsınızdır.
Bu özelliği devre dışı bırakmayı, makineyi yeniden başlatmayı ve ardından bu özelliği yeniden etkinleştirmeyi deneyebilirsiniz, ancak yine de Yerel Güvenlik Yetkilisi Korumasının Windows Güvenliği'nde Çekirdek yalıtımı altında kapalı olduğu konusunda bilgilendirilirsiniz.
Bu sorun yaygın. Raporlara göre bu sorun, Windows 11 Mart 2023 Güncellemesi ile birlikte gelen zorunlu bir güvenlik güncellemesi olan Windows 11 KB5007651 güncellemesinde yaşanıyor. Güncelleme sorununa ek olarak, bozuk sistem dosyaları, Windows İlkesi sorunları vb. Gibi diğer bazı nedenler de hataya neden olabilir.
Peki o zaman, nasıl düzeltebilirsin Yerel Güvenlik Yetkilisi koruması kapalı böcek? Birkaç çözüm bulmak için bir sonraki bölüme geçin.
Windows 11 Yerel Güvenlik Yetkilisi Koruması Kapalı Nasıl Onarılır
Windows Kayıt Defterini Düzenle
Yerel Güvenlik Yetkilisi korumasının Windows 11'de çalışmadığını yaşıyorsanız, Windows Kayıt Defteri'nde RunAsPPL ve RunAsPPLBoot değerini değiştirmeyi deneyin.
Kayıt Defterindeki yanlış değişikliklerin neden olduğu kazara sistem sorunlarını önlemek için, önce kayıt dosyalarını yedekleyin ve işte size ilgili bir gönderi - Bireysel Kayıt Defteri Anahtarları Nasıl Yedeklenir Windows 10/11 .
Nasıl düzeltileceğini görün Yerel Güvenlik Yetkilisi Koruması kapalı. Cihazınız savunmasız olabilir Windows 11'de Windows Kayıt Defterini değiştirerek:
1. Adım: Yazın regedit arama kutusuna girin ve bu uygulamayı açmak için Kayıt Defteri Düzenleyicisi'ni tıklayın.
Adım 2: Bu yola gidin: Bilgisayar\HKEY_LOCAL_MACHINE\SYSTEM\CurrentControlSet\Control\Lsa .
Adım 3: üzerine çift tıklayın. RunAsPPL sağ bölmede ve değiştir Değer verisi ile 2 . için aynısını yapın ÇalıştırAsPPLBoot öğe.

Sağ bölmede RunAsPPL ve RunAsPPLBoot listelenmiyorsa, boş alana sağ tıklayın ve seçin Yeni > DWORD (32-bit) Değeri bu iki öğeyi oluşturmak için. Ardından, onlar için değeri 2 olarak ayarlayın.
Adım 4: Değişiklikleri tıklayarak kaydedin TAMAM . Ardından, sorunun çözülüp çözülmediğini görmek için Windows 11 PC'nizi yeniden başlatın.
PowerShell'i kullanın
Düzeltmek Yeniden başlattıktan sonra bile Yerel Güvenlik Yetkilisi koruması kapalı Windows 11'de, bazı komutları çalıştırmak için PowerShell'i kullanmayı deneyebilirsiniz.
Adım 1: Sağ tıklayın Başlangıç simgesine tıklayın ve seçin Windows PowerShell (Yönetici) .
2. Adım: Tıklayın Evet tarafından sorulursa UAC devam etmek.
Adım 3: Aşağıdaki komutları tek tek kopyalayıp PowerShell penceresine yapıştırın ve tuşuna basın. Girmek her komuttan sonra:
reg add HKLM\SYSTEM\CurrentControlSet\Control\Lsa /v RunAsPPL /t REG_DWORD /d 2 /f
reg add HKLM\SYSTEM\CurrentControlSet\Control\Lsa /v RunAsPPLBoot /t REG_DWORD /d 2 /f
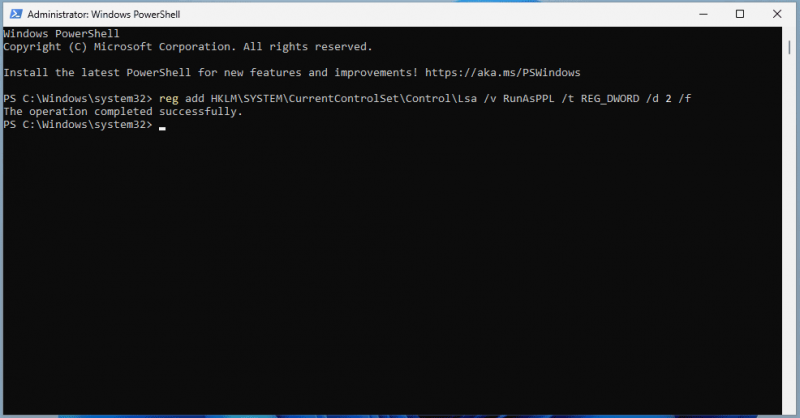
Adım 4: Ardından, sorununuzun giderilip giderilmediğini kontrol etmek için sisteminizi yeniden başlatın.
Grup İlkesini Düzenle
Ek olarak, çözmek için Windows Grup İlkesini düzenlemeyi deneyebilirsiniz. Windows 11 Yerel Güvenlik Yetkilisi koruması kapalı . Yalnızca Pro ve sonraki sürümlerin bu yolu desteklediğini ve Home Edition'ın Yerel Grup İlkesi Düzenleyicisi olmadığını unutmayın.
1. Adım: Yazın Grup ilkesi arama kutusuna tıklayın ve Grup politikasını düzenle .
2. Adım: Git Yerel Bilgisayar İlkesi > Bilgisayar Yapılandırması > Yönetim Şablonları > Sistem > Yerel Güvenlik Yetkilisi .
3. Adım: Bulun LSASS'ı korumalı bir işlem olarak çalışacak şekilde yapılandırın sağ bölmeden, üzerine sağ tıklayın ve seçin Düzenlemek .
Adım 4: Yeni pencerede tıklayın Etkinleştirilmiş , seçmek UEFI Kilidi ile etkinleştirildi altında Seçenekler ve tıklayın Uygula > Tamam .
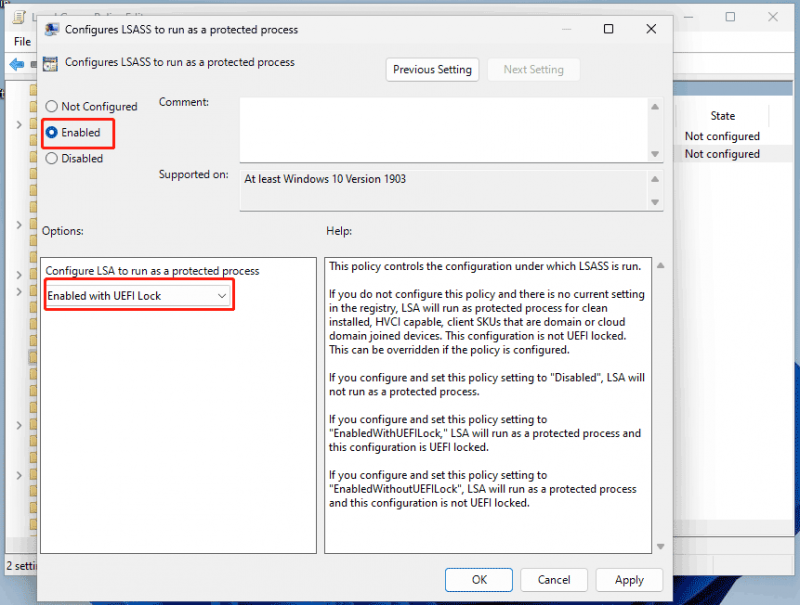
SFC ve DISM'yi çalıştırın
Bazı kullanıcılar, tüm Windows sistemini taramak ve bazı sistem hatalarını ve hatalarını düzeltmek için bozulmayı onarmak için SFC ve DISM'yi çalıştırmayı dener. Bu nedenle, bu özelliği etkinleştirmenize rağmen Windows Güvenliği Yerel Güvenlik Yetkilisi korumasının kapalı olduğunu gösterdiğinde de deneyebilirsiniz.
Adım 1: Windows 11'de Komut İstemi'ni yönetici haklarıyla başlatın.
2. Adım: Çalıştır sfc / tarama ve bas Girmek .
Adım 3: SFC taraması bittikten sonra, şu komutları kullanarak bir DISM taraması çalıştırabilirsiniz:
DISM /Çevrimiçi /Görüntü Temizleme /CheckHealth
DISM /Çevrimiçi /Görüntü Temizleme /ScanHealth
DISM /Çevrimiçi /Cleanup-Image /RestoreHealth
Son sözler
Bunlar, sorunu çözmenize yardımcı olacak faydalı çözümlerdir. Yerel Güvenlik Yetkilisi koruması Windows 11'de kapalı . Bu can sıkıcı sorundan rahatsızsanız, verilen adımları izleyerek bu düzeltmeleri deneyin.
Ayrıca Windows Güvenliği, virüslerin veya kötü amaçlı yazılımların bilgisayarınıza saldırmasını önlemek için size gerçek zamanlı koruma sunsa da verilerinizi güvende tutmak için yeterli değildir. Bazen önemli dosyalarınız tespit edilemeyen tehditler tarafından silinebilir. Bu nedenle, önemli verileriniz için bir yedek oluşturmanızı öneririz.
Bu işi yapmak için MiniTool ShadowMaker iyi bir araç olabilir. Windows 11 yedekleme yazılımı . Verilerinizi yedeklemek için çalıştırabilir ve kayıp dosyaları geri yüklemek için bir sistem görüntüsü oluşturabilir veya bir sistem arızası durumunda bilgisayarı önceki bir duruma geri döndürebilirsiniz.









![Bilgisayarda Instagram Canlı Videoları Nasıl İzleyebilirsiniz? [2021 Güncellemesi] [MiniTool Haberleri]](https://gov-civil-setubal.pt/img/minitool-news-center/40/how-can-you-watch-instagram-live-videos-pc.jpg)

![Windows 10 Gezgini Kilitlenmeye Devam Ediyor mu? İşte 10 Çözüm [MiniTool İpuçları]](https://gov-civil-setubal.pt/img/backup-tips/50/windows-10-explorer-keeps-crashing.png)

![Windows 10 Bellek Yönetimi Hatası Mavi Ekranı Nasıl Onarılır [MiniTool İpuçları]](https://gov-civil-setubal.pt/img/data-recovery-tips/57/how-fix-windows-10-memory-management-error-blue-screen.jpg)
![Cihazı Düzeltmenin En İyi 3 Yolu Daha Fazla Kurulum Gerektirir [MiniTool News]](https://gov-civil-setubal.pt/img/minitool-news-center/22/top-3-ways-fix-device-requires-further-installation.png)



![“Steam 0 Bayt Güncellemeleri” Sorunu Nasıl Çözülür? İşte Bir Kılavuz! [MiniTool Haberleri]](https://gov-civil-setubal.pt/img/minitool-news-center/81/how-fix-steam-0-byte-updates-issue.jpg)
