3 Yol - Bir veya Daha Fazla Ses Hizmeti Çalışmıyor [MiniTool Haberleri]
3 Ways One More Audio Service Isn T Running
Özet:
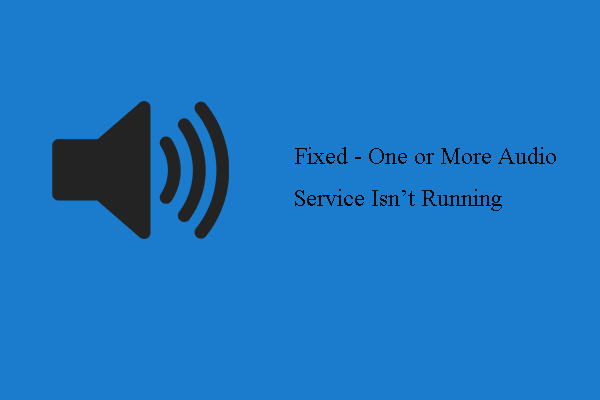
Bilgisayarınızda ses çalma sorunu varsa, bir veya daha fazla ses hizmetinin çalışmadığı hatayla karşılaşabilirsiniz. Bu gönderiden Mini Araç bu ses hizmetinin çalışmaması hatasını nasıl çözeceğinizi gösterecektir.
Bilgisayarınızda ses çalmada sorun varsa, bir veya daha fazla ses hizmetinin çalışmadığını belirten hata mesajını almanız yaygın bir durumdur. Birçok kullanıcı aynı hatayla karşılaştıklarını bildirdi. Bu hatanın yanı sıra, bilgisayarınızda ses çalma sorunu varsa, başka hatalarla da karşılaşabilirsiniz. Windows, yerel bilgisayarda Windows ses hizmetini başlatabilir veya ses hizmeti yanıt vermiyor .
Aynı hataya sahipseniz ve düzeltmekte zorlanıyorsanız, doğru yere geldiniz. Bu gönderi, bir veya daha fazla ses hizmetinin çalışmadığı hatayı nasıl düzelteceğinizi gösterecektir.
Bir veya Daha Fazla Ses Hizmetinin Çalışmadığını Düzeltmenin 3 Yolu
Bu bölümde, bir veya daha fazla ses hizmetinin Windows 10 çalıştırmadığı hatasını nasıl düzelteceğinizi göstereceğiz.
Yol 1. Ses Hizmetinin Durumunu Kontrol Edin
Bir veya daha fazla ses hizmetinin çalışmadığı hatayı düzeltmek için önce ses hizmetinin durumunu kontrol edebilirsiniz. Ses hizmetinin çalıştığından emin olmalısınız.
Şimdi, işte eğitim.
- Basın pencereler anahtar ve R birlikte anahtar açık Çalıştırmak diyalog .
- Tür services.msc kutuya girin ve tıklayın tamam devam etmek.
- Açılır pencerede aşağı kaydırın Windows Audio ve devam etmek için çift tıklayın.
- Sonra değiştir Başlangıç türü -e Otomatik ve durumunu değiştir Koşu .
- Sonra tıklayın Uygulamak ve tamam devam etmek.
- Daha sonra bulmak için Hizmetler penceresine dönün Windows Audio Uç Nokta Oluşturucu ve durumunu çalışıyor olarak değiştirin.
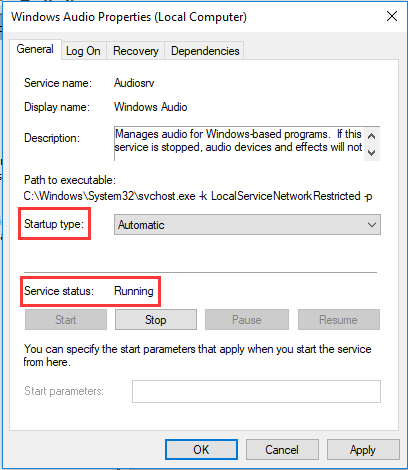
Tüm adımlar tamamlandığında, bilgisayarınızı yeniden başlatın ve bir veya daha fazla ses hizmetinin çalışmama sorununun çözülüp çözülmediğini kontrol edin. Bu çözüm işe yaramazsa, başka bir tane deneyin.
Way 2. Ses Sürücüsünü Güncelleyin
Ses hizmetinin Windows 7 çalıştırmaması hatasını düzeltmek için, ses sürücüsünü güncellemeyi seçebilirsiniz.
Şimdi, işte eğitim.
- Aygıt Yöneticisini Aç .
- Genişletin Ses, video ve oyun denetleyicileri .
- Ses sürücüsünü sağ ve seçin Sürücüyü güncelle bağlam menüsünden.
- Sonra seçin Güncellenmiş sürücü yazılımını otomatik olarak arayın devam etmek.
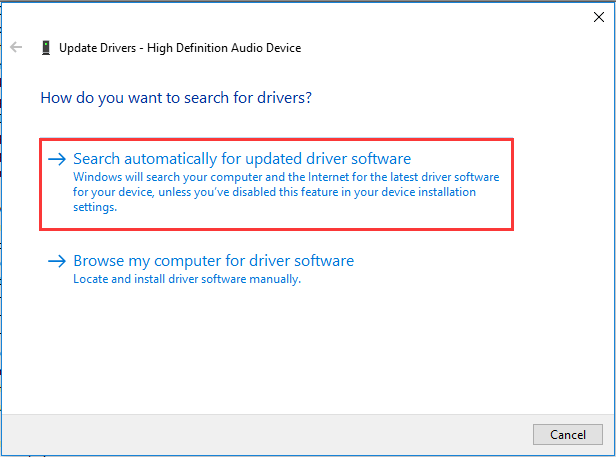
Tüm adımlar tamamlandığında, bilgisayarınızı yeniden başlatın ve bir veya daha fazla ses hizmetinin çalışmadığı hatanın düzeltilip düzeltilmediğini kontrol edin.
Way 3. Ses Sürücüsünü Yeniden Yükleyin
Ses hizmetinin Windows 7 çalıştırmaması sorununu gidermeye çalışmanın üçüncü yolu, ses sürücüsünü yeniden yüklemektir.
Şimdi, işte eğitim.
- Aygıt Yöneticisi'ni açın.
- Sonra genişletin Ses, video ve oyun denetleyicileri .
- Ardından bilgisayarınızdaki ses sürücüsünü seçin ve Cihazı kaldır bağlam menüsünden.
- Ardından, bu eylemi onaylamanız gerekir.
- Ardından bilgisayarınızı yeniden başlatın, Windows kaybolan sürücüyü otomatik olarak yeniden yükleyecektir.
Tüm adımlar tamamlandığında, bir veya daha fazla ses hizmetinin çalışmama sorununun çözülüp çözülmediğini kontrol edin.
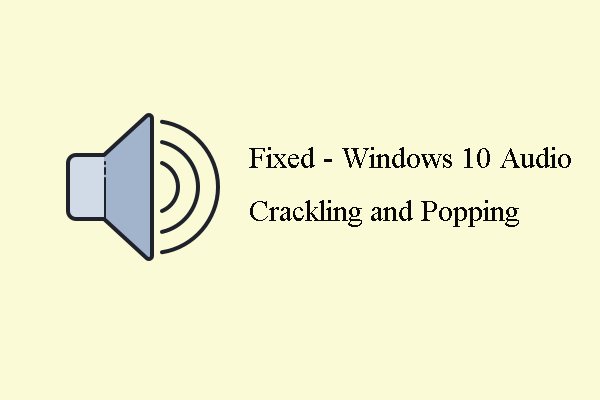 Windows 10 Audio Crackling için En İyi 6 Yol [2020 Güncellemesi]
Windows 10 Audio Crackling için En İyi 6 Yol [2020 Güncellemesi] Sesi çalarken, Windows 10 sesinin çatırdadığı hatayla karşılaşabilirsiniz. Bu gönderi, nasıl düzeltileceğini gösterir.
Daha fazla okuSon sözler
Özetlemek gerekirse, bu gönderi, bir veya daha fazla ses hizmetinin çalışmaması sorununu çözmenin 3 yolunu tanıttı. Aynı sorunla karşılaştıysanız, şu çözümleri deneyin. Düzeltmek için daha iyi bir fikriniz varsa, yorum alanında paylaşabilirsiniz.



![[Kılavuz] Windows 11 Masaüstünüzü Kişiselleştirmek için Temalar Nasıl Kullanılır? [MiniAraç İpuçları]](https://gov-civil-setubal.pt/img/news/EF/guide-how-to-use-themes-to-personalize-your-windows-11-desktop-minitool-tips-1.png)

![Discord Hatası: Ana İşlemde Bir JavaScript Hatası Oluştu [MiniTool News]](https://gov-civil-setubal.pt/img/minitool-news-center/02/discord-error-javascript-error-occurred-main-process.jpg)


![[Artıları ve Eksileri] Yedekleme ve Çoğaltma: Fark Nedir?](https://gov-civil-setubal.pt/img/backup-tips/C4/pros-cons-backup-vs-replication-what-s-the-difference-1.png)

![Harici Sabit Disk Ömrü: Nasıl Uzatılır [MiniTool İpuçları]](https://gov-civil-setubal.pt/img/disk-partition-tips/17/external-hard-drive-lifespan.jpg)
![Windows'ta Mac Biçimlendirilmiş Sürücüyü Okumanın 6 Yolu: Ücretsiz ve Ücretli [MiniTool İpuçları]](https://gov-civil-setubal.pt/img/data-recovery-tips/22/6-ways-read-mac-formatted-drive-windows.png)
![Windows Update Hatası 0x8024001e Nasıl Onarılır? 6 Yöntemi Deneyin [MiniTool İpuçları]](https://gov-civil-setubal.pt/img/backup-tips/23/how-fix-windows-update-error-0x8024001e.png)
![Windows 10'da Netwtw06.sys'yi Düzeltmek İçin 7 Etkili Yöntem Başarısız Oldu [MiniTool İpuçları]](https://gov-civil-setubal.pt/img/backup-tips/29/7-efficient-methods-fix-netwtw06.jpg)

![Windows'ta AppData Klasörü Nasıl Bulunur? (İki Durum) [MiniTool İpuçları]](https://gov-civil-setubal.pt/img/data-recovery-tips/70/how-find-appdata-folder-windows.png)
![6 Windows Güncelleme Hatası Çözümleri 0x80244018 [MiniTool Haberleri]](https://gov-civil-setubal.pt/img/minitool-news-center/67/6-solutions-windows-update-error-0x80244018.jpg)


