Düzeltildi - Windows Bilgisayardaki Ses Hizmetlerini Başlatamadı [MiniTool News]
Fixed Windows Could Not Start Audio Services Computer
Özet:
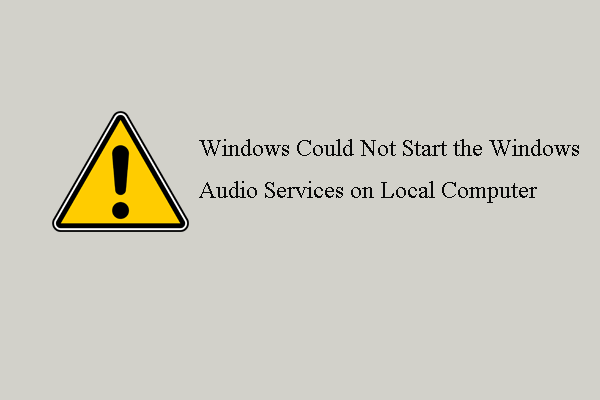
Windows'un yerel bilgisayardaki Windows ses hizmetini başlatamaması hatası nedir? Bu Windows ses hizmetleri hatası nasıl düzeltilir? Bu gönderiden Mini Araç size bu ses hizmeti hatasını nasıl çözeceğinizi gösterecek.
Bazı kullanıcılar, Windows ses hizmetlerini açmaya çalıştıklarında Windows'un yerel bilgisayardaki Windows ses hizmetini başlatamadığı hatasıyla karşılaştıklarını bildirdi. Genel olarak, Windows ses hizmetlerinin durumu varsayılan olarak otomatik olarak ayarlanır, böylece Windows Audio, bilgisayarı başlattığınız sürece açılacaktır.
Ancak, bazı kullanıcılar Windows seslerinin otomatik olarak başlamadığını veya Ses Hizmeti yanıt vermiyor . Windows ses hizmetini başlatmaya çalışırken, Windows'un yerel bilgisayardaki Windows ses hizmetlerini başlatamadığı hatasıyla karşılaşırlar.
Öyleyse, Windows'un yerel bilgisayardaki ses hizmetlerini başlatamadığı hatasıyla karşılaşırsanız ne yapardınız? Değilse, okumaya devam edin ve sonraki bölümde çözümler bulun.
3 Yol - Windows Yerel Bilgisayarda Windows Ses Hizmetini Başlatamadı
Bu bölümde, Windows'un yerel bilgisayarda Windows ses uç nokta oluşturucu hizmetini başlatamadığı hatasını nasıl düzelteceğinizi göstereceğiz.
Yol 1. Sistem Dosyası Denetleyicisi'ni çalıştırın
Genellikle, Windows'un yerel bilgisayardaki Windows ses hizmetlerini başlatamaması hatası, sistemde üçüncü taraf virüsten koruma yazılımının kullanılmasından kaynaklanıyor olabilir. Genellikle, virüsten koruma programı dosyayı bir virüs olarak işaretler ve bunları karantinaya alınan öğelere koyar ve bu nedenle bu dosyalarla ilişkili hizmetler etkilenir. Bu nedenle, Windows'un yerel bilgisayarda Windows ses hizmetini başlatamadığı hatasını düzeltmek için, bozuk sistem dosyalarını kontrol etmek ve onarmak için Sistem Dosyası Denetleyicisi'ni çalıştırmayı seçebilirsiniz.
Şimdi, işte eğitim.
- Yönetici olarak Komut İstemi'ni açın .
- Komut satırı penceresine şu komutu yazın: sfc / scannow ve vur Giriş devam etmek.
- Lütfen mesajı görene kadar komut satırı penceresini kapatmayın doğrulama% 100 tamamlandı .
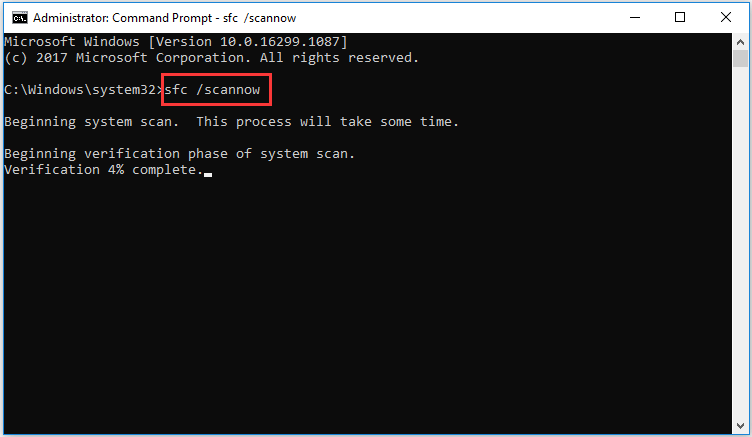
Tüm adımlar tamamlandığında, bilgisayarınızı yeniden başlatın ve Windows'un yerel bilgisayardaki Windows ses hizmetlerini başlatamadığı hatasının düzeltilip düzeltilmediğini kontrol edin.
İlgili makale: Hızlıca Düzeltme - SFC Scannow Çalışmıyor (2 Vakaya Odaklanın)
Way 2. Kayıt Defteri Anahtarını Kopyalayın
Windows'un yerel bilgisayarda Windows ses hizmetini başlatamaması sorununu çözmek için, kayıt defteri anahtarını başka bir normal bilgisayardan kopyalamayı seçebilirsiniz.
Not: Kayıt defterini değiştirmek riskli bir şeydir, bu yüzden lütfen kayıt defterini yedekle devam etmeden önce.Şimdi, işte eğitim.
1. tuşuna basın pencereler anahtar ve R açmak için birlikte anahtar Çalıştırmak iletişim.
2. Ardından yazın Regedit kutuya girin ve tıklayın tamam devam etmek.
3. Kayıt Defteri Düzenleyicisi penceresinde, şuraya gidin: HKEY_LOCAL_MACHINE SYSTEM CurrentControlSet Services Audiosrv yol.
4. Ardından tıklayın Dosya ve Seç İhracat devam etmek.
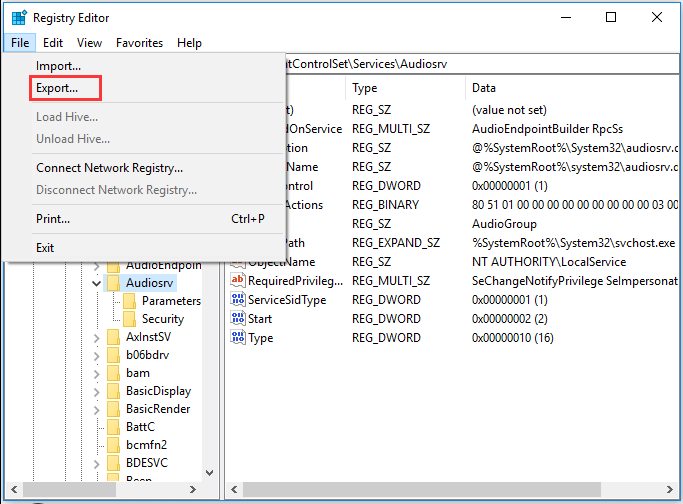
5. Kayıt defteri anahtarını etkilenen bilgisayara kopyalayın.
6. Etkilenen bilgisayardaki kayıt defteri anahtarını sağ tıklayın ve Git devam etmek.
Tüm adımlar tamamlandıktan sonra, bilgisayarınızı yeniden başlatın ve Windows'un yerel bilgisayardaki Windows ses hizmetlerini başlatamadığı hatasının düzeltilip düzeltilmediğini kontrol edin.
Way 3. Windows Ses Hizmetini Güvenli Listeye Ekleyin
Windows'un yerel bilgisayardaki ses hizmetlerini başlatamadığı hatayı düzeltmenin bir başka yolu da Windows Ses Hizmetlerini güvenli listeye eklemektir. Bunu yapmak için virüsten koruma programını açın ve Windows ses hizmetiyle ilgili dosyaları bulun ve güvenli listeye ekleyin.
Bundan sonra, bilgisayarınızı yeniden başlatın ve Windows'un yerel bilgisayardaki Windows ses hizmetlerini başlatamadığı hatasının düzeltilip düzeltilmediğini kontrol edin.
Son sözler
Özetlemek gerekirse, bu gönderi, Windows'un yerel bilgisayardaki Windows ses hizmetini başlatamadığı hatasını düzeltmenin 3 yolunu tanıttı. Aynı sorunu yaşıyorsanız, bu çözümleri deneyin. Düzeltmek için daha iyi bir çözümünüz varsa, bunu yorum alanında paylaşabilirsiniz.



![Windows 10'da Eksik Dosyaları Kurtarmanın Pratik Yollarını Öğrenin [MiniTool İpuçları]](https://gov-civil-setubal.pt/img/data-recovery-tips/94/learn-practical-ways-recover-missing-files-windows-10.jpg)

![Discord Hatası: Ana İşlemde Bir JavaScript Hatası Oluştu [MiniTool News]](https://gov-civil-setubal.pt/img/minitool-news-center/02/discord-error-javascript-error-occurred-main-process.jpg)


![Windows 11/10/8/7'de Ekran Klavyesi Nasıl Kullanılır? [MiniAraç İpuçları]](https://gov-civil-setubal.pt/img/news/B7/how-to-use-the-on-screen-keyboard-on-windows-11/10/8/7-minitool-tips-1.png)

![Kolay Düzeltme: Önemli Bir Aygıt Donanım Hatası Nedeniyle İstek Başarısız Oldu [MiniTool İpuçları]](https://gov-civil-setubal.pt/img/data-recovery-tips/00/easy-fix-request-failed-due-fatal-device-hardware-error.png)



![Windows 7/8 / 10'da Silinen Fotoğrafları Kurtarmanın 4 Yolu - GÖRMELİ [MiniTool İpuçları]](https://gov-civil-setubal.pt/img/data-recovery-tips/10/4-ways-recover-deleted-photos-windows-7-8-10-must-see.jpg)
![Medya Depolama Android: Medya Depolama Verilerini Temizle ve Dosyaları Geri Yükleme [MiniTool İpuçları]](https://gov-civil-setubal.pt/img/data-recovery-tips/86/media-storage-android.jpg)
![Windows 10 için SD Kart Kurtarma Hakkında Öğretici Kaçıramazsınız [MiniTool İpuçları]](https://gov-civil-setubal.pt/img/data-recovery-tips/70/tutorial-sd-card-recovery.png)

