[Düzeltildi] Komutu Programa Gönderirken Bir Sorun Oldu [MiniTool İpuçları]
There Was Problem Sending Command Program
Özet:
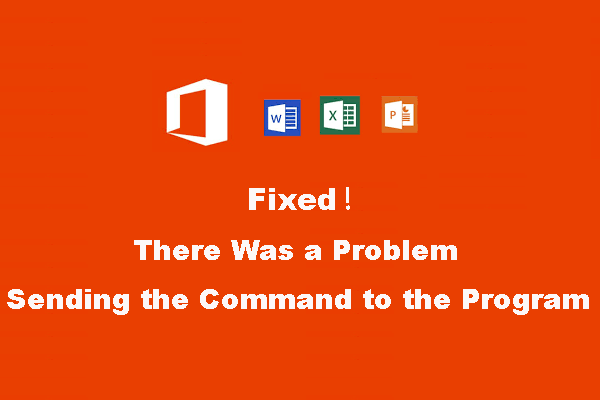
Komutu programa gönderirken bir sorun oluştu; Word, Excel veya PowerPoint gibi bir Microsoft Office programını açmak istediğinizde alabileceğiniz bir hata mesajıdır. Bu hata, dosyayı başarıyla açmanızı engelleyecektir. Ama bunu okuyabilirsin Mini Araç düzeltmek için bazı yöntemler almak için makale.
Hızlı navigasyon :
Bir Microsoft Office kullanıcısı olarak, aşağıdaki gibi farklı türde sorunlarla karşılaşmış olmalısınız: Excel yanıt vermiyor , Kelime yanıt vermiyor ve yazılımı kullanırken daha fazlası.
Daha önce birçok Office sorunundan bahsettik. komutu programa gönderirken bir sorun oluştu . Bu, birçok Windows kullanıcısı tarafından karşılaşılabilen çok yaygın bir sorundur. Belki de bu hatayla karşı karşıya olan bir üyesisiniz. Cevabınız evet ise, bu makale size yardımcı olacaktır.
Programa komut gönderme Excel / PowerPoint / Word problemi ve bu sorunu çözmek için bazı yaklaşımlar hakkında bilgi almak için aşağıdaki içerikleri okuyabilirsiniz.
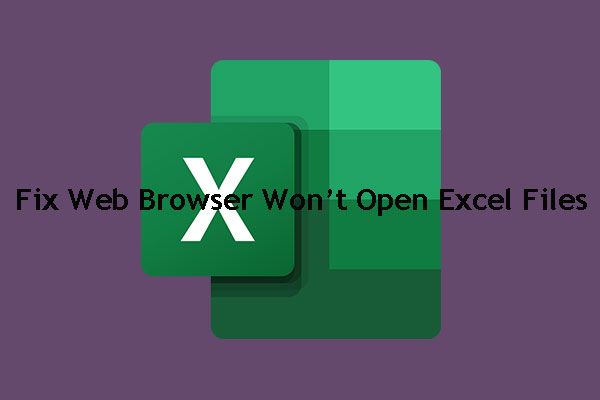 Web Tarayıcısının Excel Dosyasını Açmamasını Nasıl Düzeltebilirsiniz?
Web Tarayıcısının Excel Dosyasını Açmamasını Nasıl Düzeltebilirsiniz? Web tarayıcınız Excel dosyasını açmazsa, nasıl düzelteceğinizi biliyor musunuz? Bu yazıda size üç kolay ve etkili çözüm göstereceğiz.
Daha fazla okuKomutu Programa Gönderirken Bir Sorun Olduğu Hakkında
Hatası komutu programa gönderirken bir sorun oluştu Office Paketi ile ilişkilidir ve her zaman Excel, Word, PowerPoint vb. programlarınızı açmak istediğinizde ortaya çıkar. Bu hata, Windows 10, Windows 8.1 / 8, Windows 7 vb. dahil tüm Windows sürümlerini etkileyebilir.
Bu sorun neden oluyor?
Windows, Microsoft Office uygulamalarınıza Dinamik Veri Değişimi komutları (DDE) gönderdiğinde, ancak işletim sistemi uygulamayla bağlantı kuramadığında bir hatayı tetikler: komutu programa gönderirken bir sorun oluştu .
Bu can sıkıcı bir konudur. Ama yine de ondan kurtulmak için bazı önlemler alabilirsiniz. Bu yazıda bazı etkili çözümler bir araya getiriyoruz. Size yardımcı olması için onları tek tek deneyebilirsiniz.
Aşağıdaki çözümler Excel 2016/2013/2010'a dayanmaktadır. Ancak, bu çözümler, komutu Word / Excel / PowerPoint… programına gönderirken bir sorun olduğu için de kullanılabilir.
1.Çözüm: Programı Yönetici Olarak Çalıştırmayı Durdurun
Zaman zaman, bazı programları başarılı bir şekilde çalışmaları için yönetici ayrıcalığıyla çalıştırmanız gerekir. Ancak, idari ayrıcalık her zaman iyi bir şey değildir. Çalıştırmaya ve tetiklemeye çalıştığınız uygulamaya müdahale edebilir komutu programa gönderirken bir sorun oluştu Excel / Word / PowerPoint….
Bu nedenle, sorunu çözmek için programdaki Yönetici Olarak Çalıştır seçeneğini devre dışı bırakabilirsiniz. İşte bu işin nasıl yapılacağı:
1. tıklayın Başlat .
2. Hatadan rahatsız olan programı bulun ve üzerine sağ tıklayın.
3. Seçin Özellikleri . Özellikler seçeneği yoksa, Dosya konumunu açın ve ardından yeni pencerede hedef programa sağ tıklayın Özellikleri .
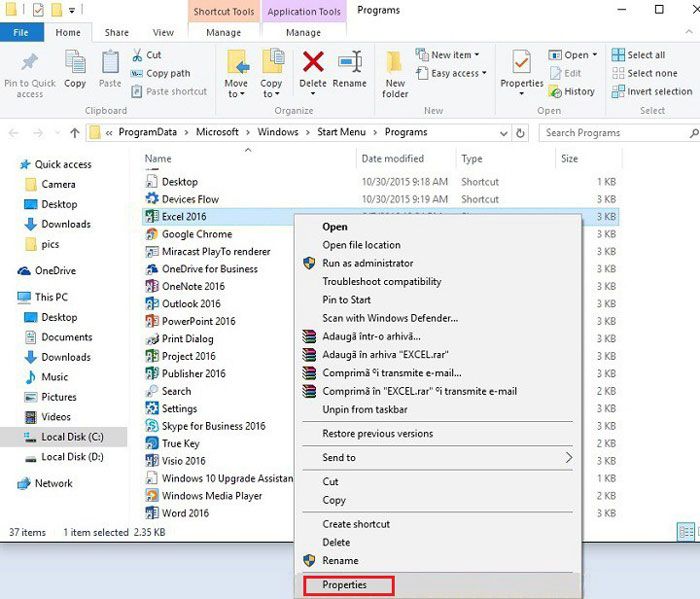
4. adresine gidin Kısayol > ileri önündeki kutunun işaretini kaldırmak için Bu programı yönetici olarak çalıştırın seçeneği.
5. tıklayın tamam değişikliği yürütmek için.
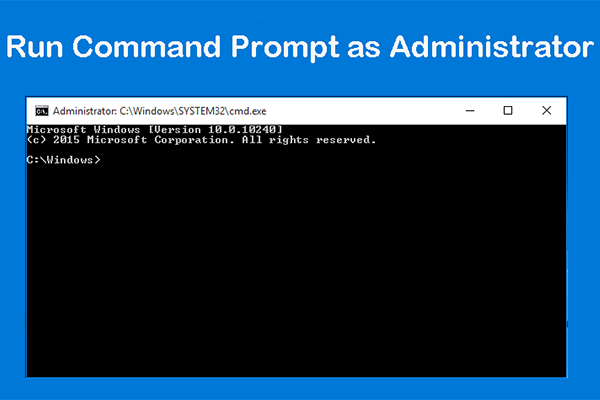 Windows'ta Yönetici Olarak Komut İstemi'ni Nasıl Çalıştırabilirsiniz?
Windows'ta Yönetici Olarak Komut İstemi'ni Nasıl Çalıştırabilirsiniz? CMD'yi Windows 10'da yönetici olarak nasıl çalıştıracağınızı biliyor musunuz? Şimdi, bu çalışmayı yapmak için üç basit yöntemi tanıtan bu yazıyı okuyabilirsiniz.
Daha fazla oku2.Çözüm: Dinamik Veri Alışverişini Devre Dışı Bırakın
Bazı kullanıcılar, Microsoft Office'teki Dinamik Veri Değişimi özelliğinin de komutu programa gönderirken bir sorun oluştu hata. Bu özelliği devre dışı bıraktıktan sonra, hata mesajı kaybolur.
Dolayısıyla, sorunun çözülüp çözülemeyeceğini görmek için bu yöntemi de deneyebilirsiniz.
İşte bir rehber:
- Bu hatadan rahatsız olan programı açın.
- Git Dosya> Seçenekler> Gelişmiş> Genel .
- Kutunun işaretini kaldırın. Dinamik Veri Değişimi (DDE) kullanan diğer uygulamaları yoksayın Ancak, bu seçenek işaretlenmemişse, etkinleştirmek için işaretlemeniz, programı kapatmanız ve ardından devre dışı bırakmak için işaretini kaldırmak için yukarıdaki adımları tekrarlamanız gerekir.
- Tıklayın tamam değişikliği kaydetmek için.
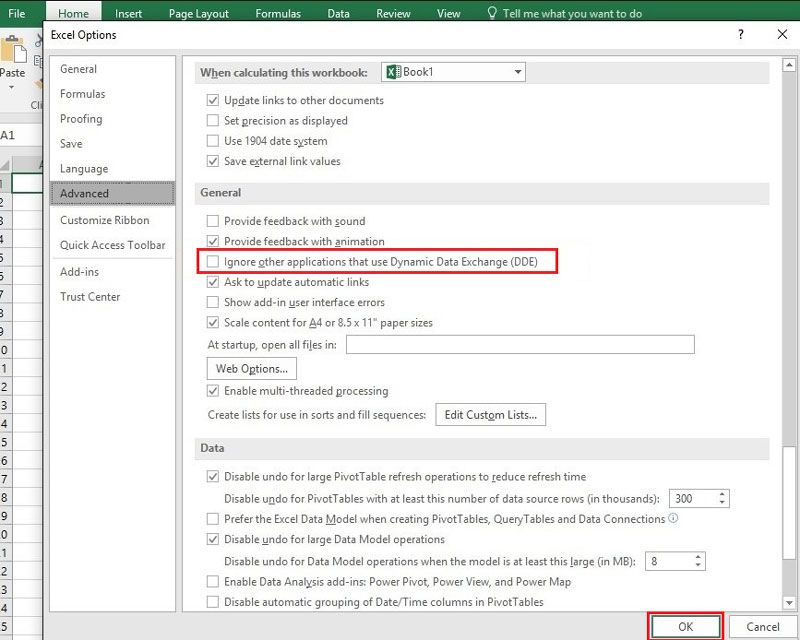
Sonunda mesajının olup olmadığını kontrol edebilirsiniz. komutu programa gönderirken bir sorun oluştu gider.
3. Çözüm: Antivirüs Yazılımını Devre Dışı Bırakın
Bilgisayarınıza virüsten koruma yazılımı yüklediyseniz, sorunun nedeninin bundan kaynaklanıp kaynaklanmadığını düşünmeniz gerekir. Bu olasılığı dışlamak için, denemek için geçici olarak devre dışı bırakabilirsiniz.
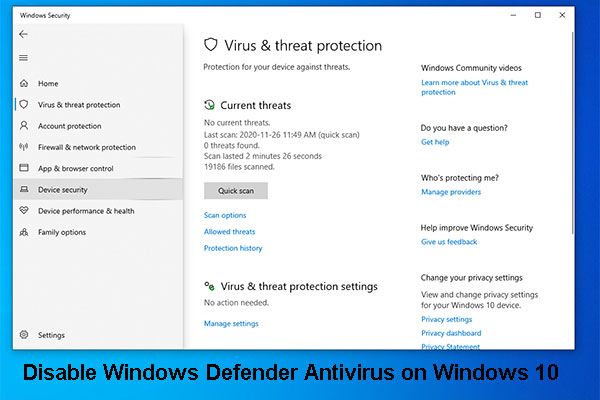 Windows 10'da Windows Defender Antivirus'ü Devre Dışı Bırakmanın 3 Yolu
Windows 10'da Windows Defender Antivirus'ü Devre Dışı Bırakmanın 3 Yolu Windows 10'da Windows Defender Antivirus'ü kalıcı olarak devre dışı bırakmanız mı gerekiyor? Bu yazıda, bu işi yapmanın yollarını göstereceğiz.
Daha fazla oku4.Çözüm: Microsoft Office'i onarın
Microsoft Office kurulumunuz hasar görmüşse veya bozulmuşsa, şu hatayla da karşılaşabilirsiniz: komutu programa gönderirken bir sorun oluştu .
Hasarlı Office kurulumunu düzeltmek için şunları yapabilirsiniz:
1. tıklayın Başlat .
2. Git Ayarlar> Uygulamalar .
3. Altında Uygulamalar ve Özellik bölümünde, Microsoft Office seçeneğini bulmak için aşağı kaydırmanız gerekir. Ardından üzerine tıklayın ve seçin Değiştir .
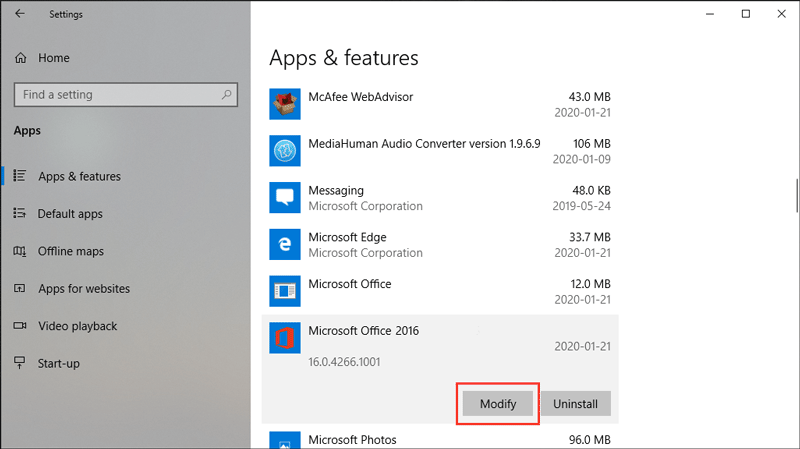
4. Seçin Tamir etmek .
5. tıklayın Devam et .
Onarım işlemi başlayacak ve tüm süreç bitene kadar beklemeniz gerekecek. Bundan sonra, hatanın kaybolup kaybolmadığını görmek için programı açabilirsiniz.
Hata hala ortaya çıkıyorsa, şunları yapabilirsiniz: Microsoft Office'i yeniden yükleyin denemek için.
5.Çözüm: Eklentileri kapatın
Microsoft Office eklentileri programa yeni özellikler getirebilir. Ancak, bazı kullanıcılar bunun gibi sorunlara neden olabileceğini söylüyor komutu programa gönderirken bir sorun oluştu bu, programı normal şekilde kullanmanızı engelleyebilir.
Bu nedenle, Microsoft Office'inizdeki bazı eklentileri kapatmanız gerekip gerekmediğini kontrol etseniz iyi olur. İşi yapmak için şu adımları takip edebilirsiniz:
1. Hatalı Office programını açın.
2. Git Dosya> Seçenekler> Eklentiler .
3. O bölümün son satırına gidin ve ekranın arkasındaki aşağı ok düğmesini tıklayın. Yönetin seçeneği.
4. Seçin COM Eklentileri .
5. tıklayın Git .
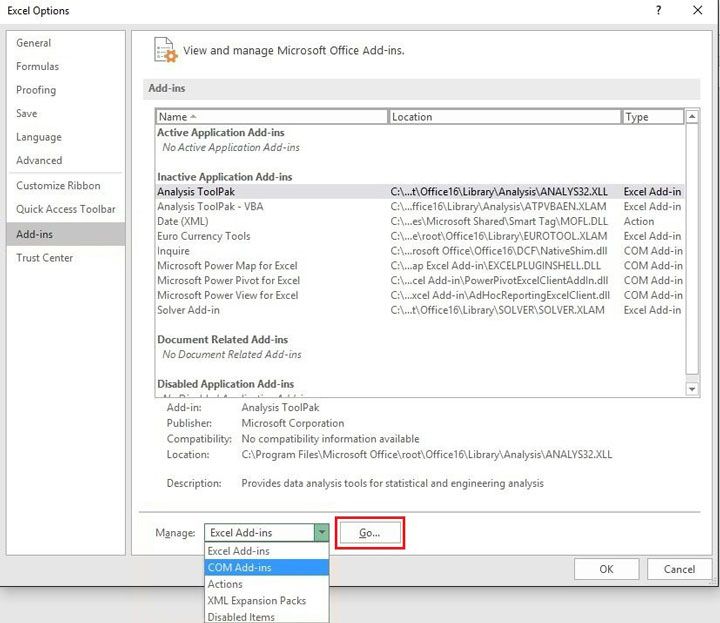
6. Bir eklenti seçin ve ardından Sil programdan çıkarmak için.
7. tıklayın tamam değişikliği kaydetmek için.
Bundan sonra, sorunun çözülüp çözülmediğini görmek için programı yeniden başlatabilirsiniz. Hala hata mesajı alıyorsanız, kaldırmak üzere başka bir eklenti seçmek için yukarıdaki adımları tekrarlayabilirsiniz.
Bu yöntem işe yaramazsa, bunun anlamı komutu programa gönderirken bir sorun oluştu hata eklentilerden kaynaklanmaz. Bu nedenle, sorunu çözmek için başka çözümler denemeniz gerekir. Bir sonraki çözüm de denemeye değer.
Çözüm 6: Donanım Hızlandırmayı Devre Dışı Bırakın
Donanım hızlandırma özelliği, uygulama için daha iyi performans sağlayabilir. Ancak bazı durumlarda, aynı zamanda komutu programa gönderirken bir sorun oluştu hata. Sorunun gerçek sebebinin bu olup olmadığından emin değilsiniz. Ancak sorunu çözüp çözemeyeceğini görmek için bu özelliği devre dışı bırakabilirsiniz.
- Programı açın.
- Git Dosya> Seçenekler> Gelişmiş .
- Bulmak için aşağı kaydırın Görüntüle
- Önce kutuyu işaretleyin. Donanım grafik hızlandırmasını devre dışı bırakın seçeneği.
- Tıklayın tamam değişimi korumak için.
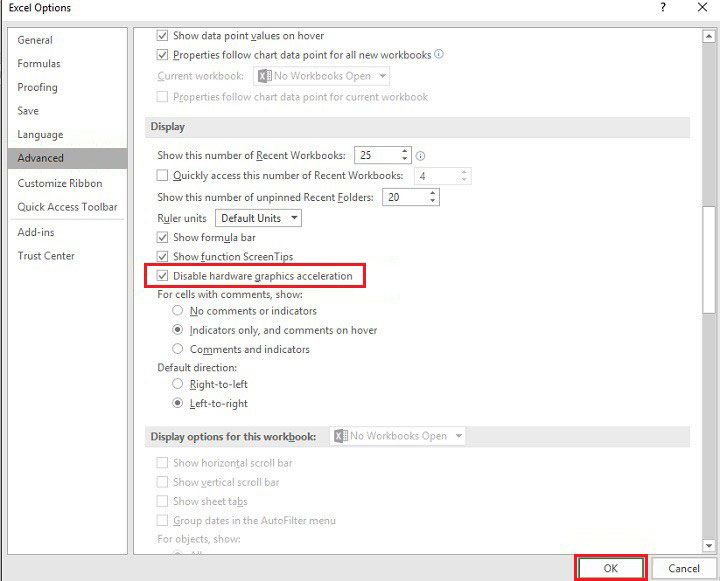
7. Çözüm: Kayıt Defteri Anahtarını Değiştirin
Bir kayıt defteri sorunu da hataya neden olabilir çünkü kayıt defteri anahtarı uygulamaya müdahale ederse, komutu programa gönderirken bir sorun oluştu hata meydana gelebilir.
İpucu: Beladan kaçınmak için daha iyi kayıt anahtarınızı yedekleyin önceden.Kayıt defteri anahtarını değiştirmek için şu işlemleri yapmanız gerekir:
1. pencereler anahtar ve R açmak için aynı anda anahtar Çalıştırmak .
2. Tür Regedit kutunun içine ve tuşuna basın Giriş Kayıt Defteri Düzenleyicisini açmak için.
3. Şuraya gidin: HKEY_CLASSES_ROOT Excel.Sheet.8 shell Open .
4. Sağ tıklayın ddeexec klasör ve ardından seçin Adını değiştirmek açılır menüden.
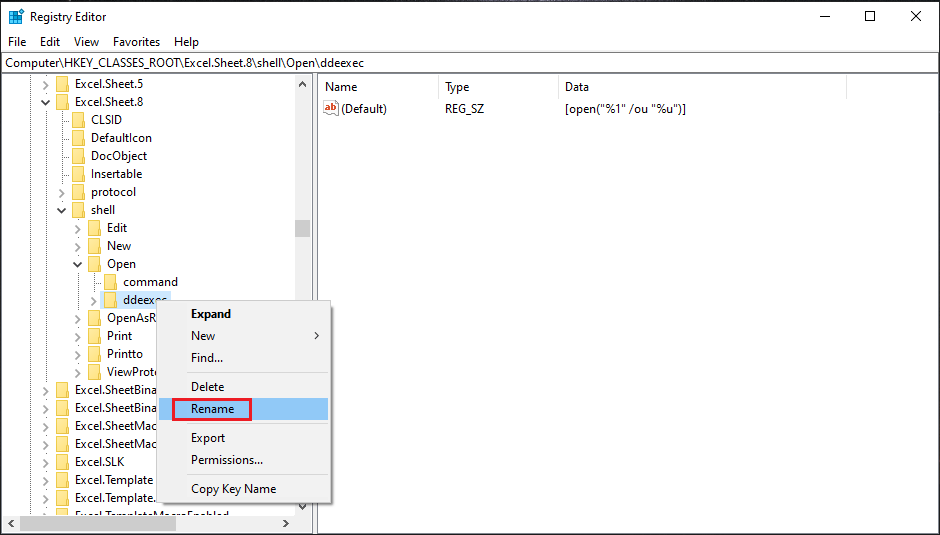
5. Adı şu şekilde değiştirin eski .
6. Şimdi, komut üst kısmında olması gereken anahtar klasör ddeexec Klasör.
7. Çift tıklayın Varsayılan sağ bölmeden dize.
8. Değer verisi bölümünün altındaki kutuda, / e veya / dde'yi '% 1' ile değiştirmelisiniz (tırnaklar dahil edilmiştir. Yani değer 'C: Program Files Microsoft Office Office16 EXCEL.EXE' “% 1” .
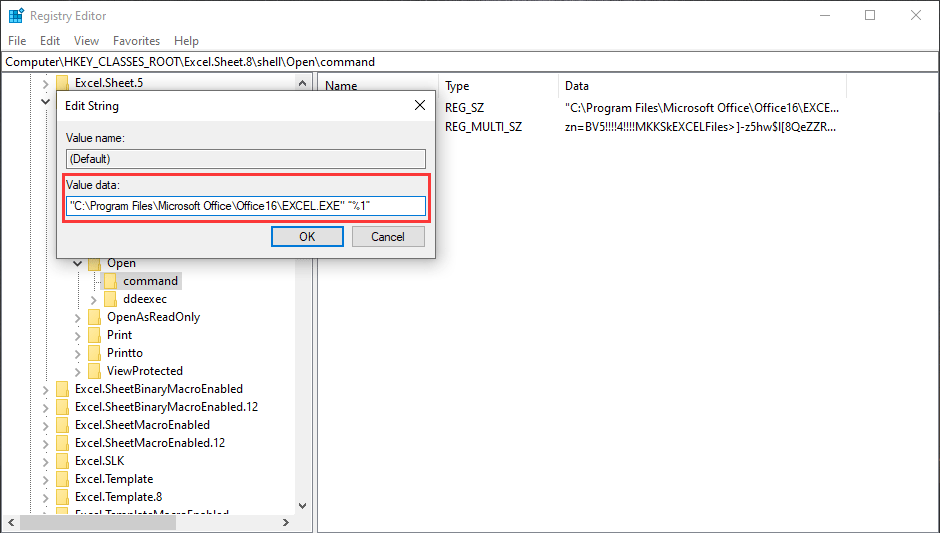
9. tıklayın tamam değişikliği kaydetmek için.
10. Sağ bölmeden komut dizesine çift tıklayın.
11. Değer verisi bölümünün altındaki kutuda, / e veya / dde'yi '% 1' ile değiştirmelisiniz (tırnaklar dahil edilmiştir. Yani değer şöyle olmalıdır zn = BV5 !!!! 4 !!!! MKKSkEXCELFiles>] - z5hw $ l [8QeZZR4_X = $ “% 1” .
12. tıklayın tamam değişikliği kaydetmek için.
Ardından, kayıt defteri anahtarını değiştirmek için 4 ile 12 arasındaki adımları yinelemeniz gerekir. Excel.Sheet.12 .
Sonunda, sorunun çözülüp çözülmediğini kontrol edebilirsiniz. Hala sorun yaşıyorsanız, sonraki yöntemi deneyin.
Çözüm 8: Windows Uyumluluk Paketini Kaldırın
Önceki Office sürümlerinden kalan bileşenler de bu hataya neden olabilir. Bazı araştırmalara göre asıl neden Windows Uyumluluk Paketi. Onu kaldırmalı ve ardından sorunun çözülüp çözülmediğini kontrol etmelisiniz.
Çözüm 9: Microsoft Office'i yeniden yükleyin
Yukarıdaki çözümlerin tümü sizin için işe yaramazsa, denemek için Microsoft Office'i yeniden yüklemeniz gerekecektir. Bu, kolayca bulunamayan bazı program sorunlarını çözebilir.
Çözüm 10: Bir Uzmandan Yardım İsteyin
Son seçiminiz bir uzmandan yardım istemek olmalıdır. Elbette, sorunu kendi başınıza çözemeyeceğinizi düşünüyorsanız ve fazladan bir soruna neden olmak istemiyorsanız, bu yöntemi doğrudan kullanabilirsiniz.
Çevrimiçi olarak Microsoft Destek ile iletişime geçebilir veya cihazınızı bir Microsoft Destek merkezine getirebilir ve sorunu çözmenize profesyonelin yardımcı olmasına izin verebilirsiniz.


![Harici Sabit Disk Nedir? [MiniTool Wiki]](https://gov-civil-setubal.pt/img/minitool-wiki-library/07/what-is-an-external-hard-drive.png)




![Windows 10/8/7 PC'de D3dcompiler_43.dll Eksik mi? Sığdır! [MiniTool Haberleri]](https://gov-civil-setubal.pt/img/minitool-news-center/45/d3dcompiler_43-dll-is-missing-windows-10-8-7-pc.jpg)



![Bilmeniz Gereken En İyi 10 Faydalı Windows 10 Kayıt Defteri Hackleri [MiniTool İpuçları]](https://gov-civil-setubal.pt/img/backup-tips/39/top-10-useful-windows-10-registry-hacks-you-need-know.jpg)

![Chrome'da Oynatılmayan Videolar - Nasıl Doğru Şekilde Düzeltilir [MiniTool Haberleri]](https://gov-civil-setubal.pt/img/minitool-news-center/76/videos-not-playing-chrome-how-fix-it-properly.png)
![Windows Update Önbelleği Nasıl Temizlenir (Sizin İçin 3 Yol) [MiniTool Haberleri]](https://gov-civil-setubal.pt/img/minitool-news-center/83/how-clear-windows-update-cache-3-ways.png)


![[ÇÖZÜLDÜ] CHKDSK, RAW Sürücüler için Kullanılamaz mı? Kolay Düzeltmeyi Görün [MiniTool İpuçları]](https://gov-civil-setubal.pt/img/data-recovery-tips/94/chkdsk-is-not-available.jpg)

