Atibtmon.exe Windows 10 Çalışma Zamanı Hatası - Düzeltmek için 5 Çözüm [MiniTool News]
Atibtmon Exe Windows 10 Runtime Error 5 Solutions Fix It
Özet:
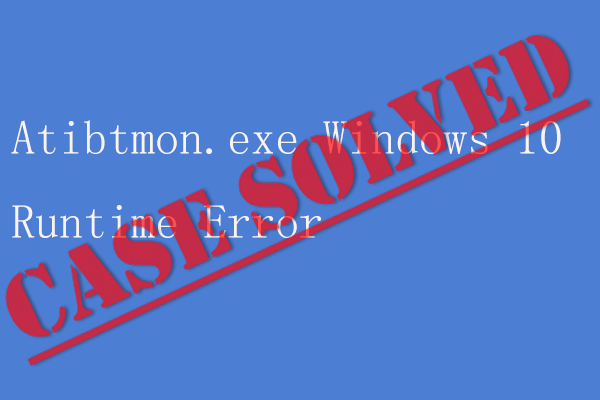
Hiç Atibtmon.exe Windows 10 Çalışma Zamanı Hatası aldınız mı? Eğer öyleyse, tarafından sunulan bu yazıyı okuyabilirsiniz MiniTool Çözümü 5 faydalı çözüm elde etmek için. Dizüstü bilgisayarınızın pilini çıkarmayı, ekran sürücüsünün eski sürümünü ve daha fazlasını almayı deneyebilirsiniz.
Windows 10'da Atibtmon.exe Çalışma Zamanı Hatası alabilirsiniz. Öncelikle, atibtmon.exe'nin ne yaptığını anlamanız gerekir. Bu, dizüstü bilgisayarınızın fişini çektiğinizde güç tasarrufu moduna geçmek için tasarlanmış bir programdır. ATI grafik kartları ile çalışmak üzere tasarlanmıştır.
Ardından, bu hatayı düzeltmek istiyorsanız, aşağıdaki çözümlerin sizin için işe yarayıp yaramadığını görmek için okumaya devam edin.
Windows 10'da Atibtmon.exe Çalışma Zamanı Hatası Nasıl Çözülür?
1.Çözüm: Dizüstü Bilgisayar Pilini Çıkarın
Atibtmon.exe Windows 10 Çalışma Zamanı Hatasını düzeltmek için işte size bir geçici çözüm. Bu sorunu aşmak için dizüstü bilgisayarınızın pilini çıkarmayı deneyebilirsiniz. Ardından, dizüstü bilgisayarı doğrudan güç kaynağına bağlayın.
Bundan sonra, sorunun çözülüp çözülmediğini kontrol edin. Değilse, aşağıdaki yöntemlere geçin.
2.Çözüm: Ekran Sürücüsünün Eski Sürümünü Edinin
Atibtmon.exe Windows 10 Çalışma Zamanı Hatası, ekran sürücünüzdeki sorunlar nedeniyle oluşabilir. Ancak, eski bir AMD sürücüsünü yükleyerek bu sorunu çözebilirsiniz. Eski sürücüyü yüklemeden önce, mevcut sürücüyü kaldırmalısınız. Bunu yapmak için aşağıdaki adımları izleyin.
Adım 1: Sağ tıklayın Başlat menüsüne gidin ve ardından seçin Aygıt Yöneticisi açmak için.
Adım 2: Tıklayın Ekran adaptörleri genişletmek için. Listeden görüntü bağdaştırıcınıza sağ tıklayın, sağ tıklayın ve seçin Cihazı kaldır menüden.
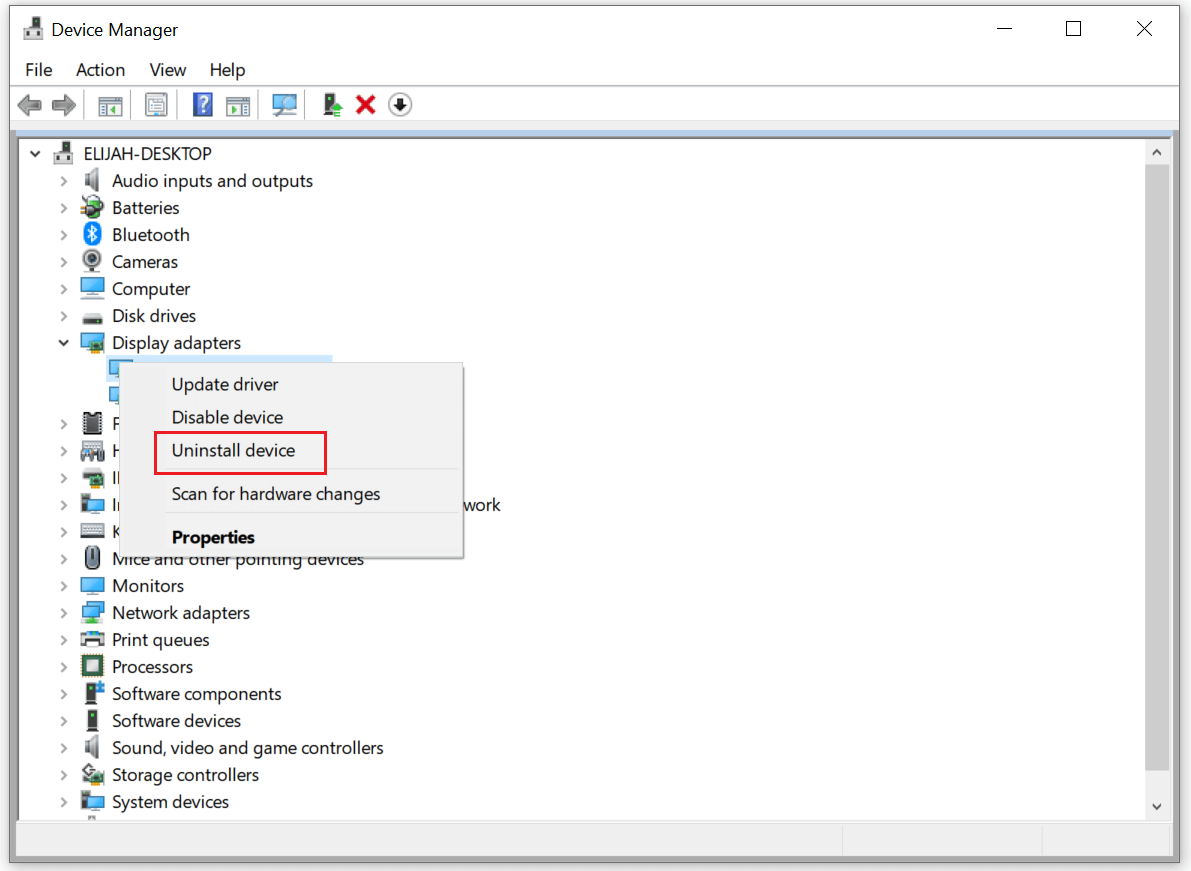
3. Adım: Kontrol edin Bu cihaz için sürücü yazılımını silin ve sonra tıklayın Kaldır .
Adım 4: Sürücüyü kaldırdıktan sonra bilgisayarınızı yeniden başlatın. Varsayılan sürüm artık otomatik olarak kurulmalıdır.
3. Çözüm: Powerplay'i devre dışı bırakın
Bazen, Catalyst Control Center'daki Powerplay özelliği nedeniyle Atibtmon.exe Windows 10 Çalışma Zamanı Hatası oluşabilir. Bu özellik, güç ayarlarınızla çakışabilir. Catalyst Control Center'da Powerplay'i devre dışı bırakarak bu sorunu çözebilirsiniz. İşte bunun nasıl yapılacağına dair adımlar.
İpucu: Powerplay özelliğini devre dışı bıraktıktan sonra, güç ayarlarınızı da değiştirmeniz gerekir.Adım 1: Giriş p ower ayarları içinde Arama çubuğu ve seçin Güç ve uyku ayarları .
2. Adım: Ardından, Ek güç ayarları .
3. Adım: Şimdi tıklayın Gelişmiş güç ayarlarını değiştirin .
4. Adım: Bul ATI Grafik Güç Ayarları ve genişletin.
5. Adım: İkisini de ayarlayın ATI Powerplay Ayarları -e Maksimum performans ve değişiklikleri kaydedin.
Bundan sonra, Powerplay özelliği ile güç ayarlarınız arasındaki çelişki şimdi tamamen çözülmelidir. Bu arada, Atibtmon.exe Windows 10 Çalışma Zamanı Hatası kaybolmalıydı.
4.Çözüm: AMD Harici Olay Hizmetini Devre Dışı Bırakın
Düzgün çalışması için Windows ve diğer uygulamalar belirli hizmetler gerektirir. Ancak, AMD External Events hizmeti nedeniyle bilgisayarınızda Atibtmon.exe Windows 10 Çalışma Zamanı Hatası görünebilir. Bu sorunu çözmek için bu hizmeti devre dışı bırakmalısınız. Aşağıdaki adımlar bunu nasıl yapacağınızı gösterecektir.
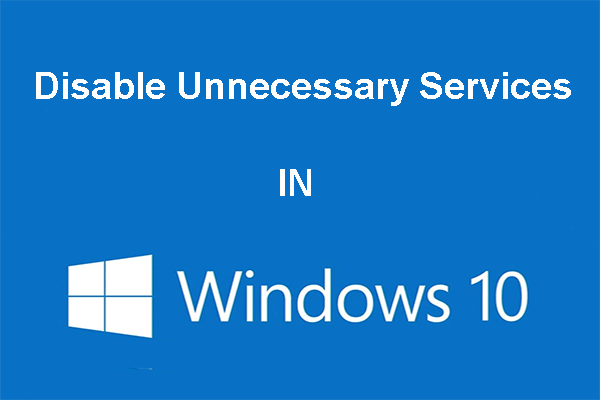 Windows 10'da Gereksiz Hizmetleri Devre Dışı Bırakabilirsiniz
Windows 10'da Gereksiz Hizmetleri Devre Dışı Bırakabilirsiniz Windows 10'da gereksiz hizmetleri devre dışı bırakmak, bilgisayarınızın önyükleme süresini azaltmanın iyi bir yoludur. Bu gönderi, nasıl devre dışı bırakılacağını ve neyin güvenli bir şekilde devre dışı bırakılacağını anlatır.
Daha fazla okuAdım 1: Galibiyet anahtar + R açmak için anahtar Çalıştırmak iletişim kutusu. Sonra yazın services.msc ve tıklayın tamam açmak Hizmetler .
2. Adım: Bul AMD Harici Olaylar hizmetini açın ve özelliklerini açmak için çift tıklayın.
3. Adım: Ayarlayın Başlangıç türü -e Devre dışı ve tıklayın Dur altında Servis durumu hizmeti durdurmak için. Şimdi tıklayın Uygulamak ve tamam .
AMD Harici Olaylar hizmetini devre dışı bıraktıktan sonra, Atibtmon.exe Windows 10 Çalışma Zamanı Hatasının çözülüp çözülmediğini kontrol edin.
Çözüm 5: Temiz Önyükleme Gerçekleştirin
Atibtmon.exe Windows 10 Çalışma Zamanı Hatası, üçüncü taraf uygulamalar Windows ile etkileşime girebileceği için görünebilir. Bu uygulamalar otomatik olarak Windows ile başlayabilir ve daha sonra başlangıçta bu soruna neden olabilir.
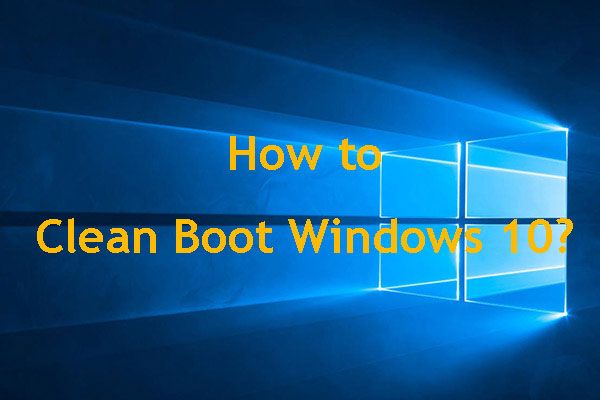 Windows 10 Önyükleme Nasıl Temizlenir ve Neden Bunu Yapmanız Gerekir?
Windows 10 Önyükleme Nasıl Temizlenir ve Neden Bunu Yapmanız Gerekir? Bir programı çalıştıramıyor veya güncelleme yükleyemiyor musunuz? Çakışan programları bulmak için temiz bir önyükleme gerçekleştirebilirsiniz. Bu gönderiden önyükleme Windows 10'u nasıl temizleyeceğinizi öğrenin.
Daha fazla okuNeyse ki, sorunlu uygulamayı bulabilir ve Atibtmon.exe Windows 10 Çalışma Zamanı Hatasını düzeltmek için kaldırabilirsiniz. Adımlar aşağıdaki gibidir.
Adım 1: Galibiyet anahtar + R açmak için anahtar Çalıştırmak iletişim kutusu. Sonra yazın msconfig ve tıklayın tamam .
Adım 2: Şuraya gidin: Hizmetler sekme ve kontrol etme Bütün Microsoft Servisleri'ni gizle . Tıklayın Tümünü devre dışı bırak hizmetleri devre dışı bırakmak için.
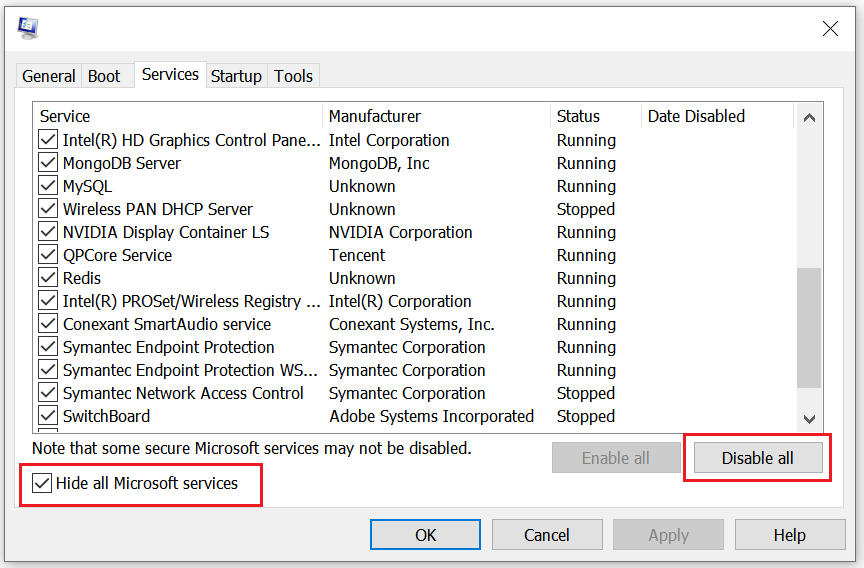
3. Adım: Şuraya gidin: Başlamak sekme ve tıklayın Görev Yöneticisini Aç .
Adım 4: Tüm başlangıç uygulamaları görüntülenecektir. Listede bir öğe bulun, sağ tıklayın ve seçin Devre dışı bırak . Tüm başlangıç uygulamaları için bu adımı tekrarlayın.
Adım 5: Geri dönün Sistem yapılandırması pencere ve tıklayın Uygulamak ve tamam .
6. Adım: Bilgisayarınızı yeniden başlatın.
Bilgisayarınız yeniden başladığında, Atibtmon.exe Windows 10 Çalışma Zamanı Hatasının gidip gitmediğini kontrol edin. Değilse, bu, devre dışı bırakılan uygulamalardan veya hizmetlerden birinin Atibtmon.exe Çalışma Zamanı Hatası r'ye neden olduğu anlamına gelir.
Soruna hangi uygulamanın neden olduğunu bulmak için uygulamaları tek tek etkinleştirin ve ardından aynı sorunun yeniden oluşup oluşmadığını kontrol edin. Değişiklikleri uygulamak için bir uygulamayı veya hizmeti etkinleştirdikten sonra bilgisayarınızı yeniden başlatmayı unutmayın.
Sorunlu uygulamayı veya hizmeti bulursanız, devre dışı bırakın, kaldırın veya güncelleyin. Ardından, sorunun çözülüp çözülmediğini kontrol edin.
Sonuç olarak
Şu anda, Atibtmon.exe Windows 10 Çalışma Zamanı Hatasını düzeltme yöntemlerini aldınız. Hala bu hatayla karşılaşıyorsanız, yukarıda belirtilen yöntemleri deneyebilirsiniz.

![[Çözüldü] Amazon Fotoğrafları Bir Sabit Diske Nasıl Yedeklenir?](https://gov-civil-setubal.pt/img/news/91/resolved-how-to-back-up-amazon-photos-to-a-hard-drive-1.jpg)




![Bir Bilgisayarın 7 Ana Bileşeni Nelerdir [2021 Güncellemesi] [MiniTool Haberleri]](https://gov-civil-setubal.pt/img/minitool-news-center/23/what-are-7-major-components-computer.png)
![Windows 10 Silinemeyen Bir Dosyayı Silmeye Zorlama [MiniTool Haberleri]](https://gov-civil-setubal.pt/img/minitool-news-center/11/how-force-delete-file-that-cannot-be-deleted-windows-10.jpg)



![[Kolay Kılavuz] Hogwarts Legacy, Win 10/11'de Yükleme Ekranında Takılıyor](https://gov-civil-setubal.pt/img/news/51/hogwarts-legacy-stuck-loading-screen-win-10-11.png)

![Windows 10/11'i Sıfırlarken TPM'yi Temizlemek Güvenli mi? [Cevaplandı]](https://gov-civil-setubal.pt/img/partition-disk/18/is-it-safe-clear-tpm-when-resetting-windows-10-11.png)

![Discord Hatası: Ana İşlemde Bir JavaScript Hatası Oluştu [MiniTool News]](https://gov-civil-setubal.pt/img/minitool-news-center/02/discord-error-javascript-error-occurred-main-process.jpg)


![Windows Media Player'ın Windows 10'da Çalışmamasını Düzeltmek İçin 4 Yöntem [MiniTool News]](https://gov-civil-setubal.pt/img/minitool-news-center/58/4-methods-fix-windows-media-player-not-working-windows-10.png)
![Hata Kodu 0x80072EFD için Basit Düzeltmeler - Windows 10 Mağaza Sorunu [MiniTool News]](https://gov-civil-setubal.pt/img/minitool-news-center/16/simple-fixes-error-code-0x80072efd-windows-10-store-issue.png)