Windows Update Hatası 0x8024a223'ü 5 Kolay Yöntemle Düzeltme
Fix Windows Update Error 0x8024a223 With 5 Easy Methods
Windows'unuzu daha iyi ve sorunsuz bir performans için güncellemeye çalıştığınızda, 0x8024a223 hata koduyla başarısız olabilir. Bu kapsamlı kılavuzu şuradan takip edin: Mini Araç , size hatanın nedenlerini ve düzeltmeye yönelik bazı yöntemleri sunar. Sadece onları al ve dene.
Windows Güncelleme Hata Kodu 0x8024a223
Bazen Windows'u güncellemek, farklı türde hatalar nedeniyle başarısız olabileceğinden riskli bir işlemdir. Windows güncelleme hatası 0x8024a223 karşılaşabileceğiniz bunlardan biridir. Bu hatanın tam mesajı şöyledir:
Güncelleme yüklenirken bazı sorunlar oluştu, ancak daha sonra tekrar deneyeceğiz. Bunu görmeye devam ediyorsanız ve bilgi almak için web'de arama yapmak veya destek ekibiyle iletişime geçmek istiyorsanız bu size yardımcı olabilir. (0x8024a223)
Windows güncelleme hatası veri kaybına yol açabilir, bu nedenle temel verilerinizi önceden yedeklemeniz gerekir. Burada bir PC yedekleme yazılımı Size yardımcı olabilecek MiniTool ShadowMaker adlı bir uygulama. Yalnızca yedeklemeyi değil aynı zamanda dosyaları senkronize etmeyi de destekler. Yalnızca birkaç basit tıklamayla yedekleme işlemi tamamlanabilir. Hadi deneyelim.
MiniTool ShadowMaker Denemesi İndirmek İçin Tıklayın 100% Temiz ve Güvenli
Windows Update Hatası 0x8024a223'ün Genel Nedenleri
0x8024a223 hatasına çeşitli faktörler katkıda bulunabilir. En yaygın nedenlerden bazıları aşağıda listelenmiştir:
- Bozuk veya eksik sistem dosyaları.
- Kötü amaçlı yazılım veya virüs enfeksiyonları.
- Windows güncelleme hizmeti sorunları.
- Ağ bağlantısı sorunları.
- Eksik Windows güncelleme bileşenleri.
Windows 10/11'de Windows Update Hatası 0x8024a223 Nasıl Düzeltilir?
Windows Update Sorun Gidericisini Çalıştırın
Windows Update Sorun Giderici, ilgili Windows güncelleme sorunlarını düzeltmek için kullanılan yerleşik bir Windows aracıdır. Windows güncelleme hata kodu 0x8024a223'ü çözmek için çalıştırabilirsiniz. İşte adımlar:
1. Adım: Vurun Kazanç + BEN açmak Ayarlar .
Adım 2: Tıklayın Güncelleme ve Güvenlik > Sorun giderme > Ek sorun gidericiler .
3. Adım: Bul Windows güncelleme altında Kalkın ve koşun bölümüne gidin ve vurmak için tıklayın Sorun gidericiyi çalıştırın .
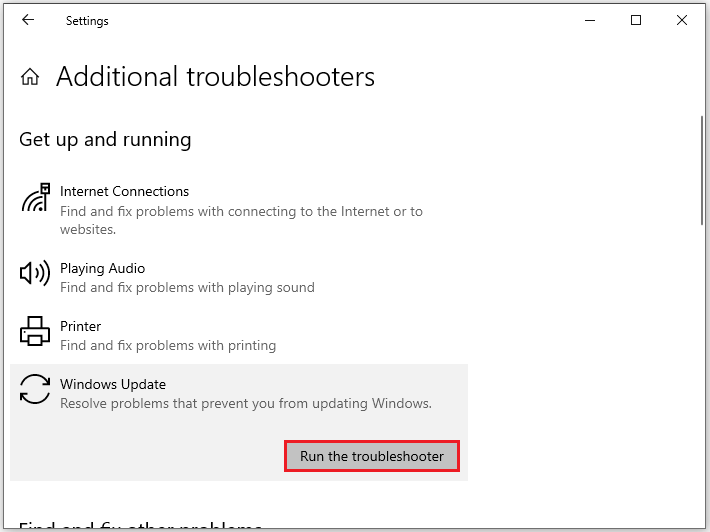
Sistem Dosyası Denetleyicisini Gerçekleştirin
Windows güncellemesi 0x8024a223 ile başarısız oldu bozuk veya eksik sistem dosyaları nedeniyle meydana gelebilir. Bunları düzeltmek için Sistem Dosyası Denetleyicisini çalıştırmanız gerekir ( SFC ) ve Dağıtım Görüntüsü Hizmeti ve Yönetimi (DISM). Bunu yapmak için işte adımlar:
1. Adım: Yazın cmd bulmak için arama çubuğunda Komut istemi ve tıklayın Yönetici olarak çalıştır .
Adım 2: Giriş sfc /scannow komut penceresinde ve ardından tuşuna basın Girmek süreci başlatmak için.
Adım 3: Mesaj şunu söyleyene kadar bir süre bekleyin: Doğrulama %100 tamamlandı .
SFC taraması işe yaramazsa aşağıdaki komutu yazın ve tuşuna basmayı unutmayın. Girmek :
DISM /Çevrimiçi /Temizleme-Resim /RestoreHealth
İşlem tamamlandıktan sonra, Windows güncelleme hatası 0x8024a223'ün düzeltilip düzeltilmediğini kontrol etmek için bilgisayarınızı yeniden başlatın.
İlgili Hizmetleri Yeniden Başlatın
Windows güncellemesinden sorumlu hizmetlerden bazıları düzgün çalışmadığında 0x8024a223 hata kodu görünebilir. Çalışıyorlarsa ancak hata hala devam ediyorsa, onları yeniden başlatmalısınız.
1. Adım: Basın Kazanç + R açmak için Koşmak kutu, tip services.msc kutunun içinde ve vur TAMAM .
Adım 2: İçeri Hizmetler , aşağıdaki hizmetleri bulun ve seçmek için tek tek sağ tıklayın Tekrar başlat .
- Uygulama Kimliği
- Arka Plan Akıllı Aktarım Hizmeti
- Şifreleme Hizmeti
- Windows güncelleme
Bu hizmetler çalışmıyorsa, lütfen üzerlerine sağ tıklayın ve Özellikler . Daha sonra Genel sekmesini değiştirin Başlangıç türü ile Otomatik . Son olarak tıklayın Başlangıç > Uygula > TAMAM .
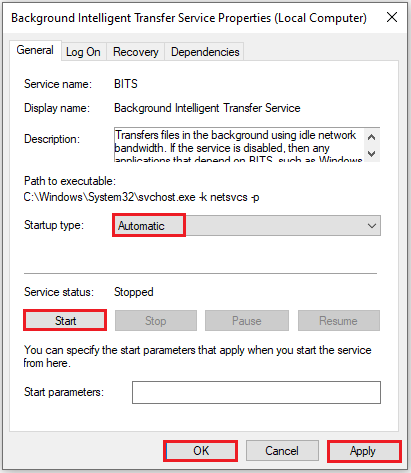
Windows Update Bileşenlerini Sıfırla
Windows güncellemesini çalıştırırken 0x8024a223 hatasıyla karşılaştığınızda, bu sizin için iyi bir seçimdir. Windows güncelleme bileşenlerini sıfırla . Aşağıdaki talimatları takip edelim:
1. Adım: Çalıştır Komut istemi yönetici olarak.
Adım 2: Aşağıdaki komutları tek tek girin ve tuşuna basın. Girmek ilgili hizmetleri devre dışı bırakmak için her birinden sonra:
net stop wuauserv
net stop cryptSvc
net durdurma bitleri
net stop msiserver
Adım 3: Aşağıdaki komutları tek tek yazın ve tuşuna basın. Girmek SoftwareDistribution ve catroot2 klasörlerini yeniden adlandırmak için:
Ren %systemroot%\SoftwareDistribution SoftwareDistribution.old
Ren %systemroot%\system32\catroot2 catroot2.old
Adım 4: İlgili hizmetleri yeniden başlatmak için aşağıdaki komutları çalıştırın:
net lansmanı wuauserv
net lansmanı cryptSvc
net başlatma bitleri
net lansmanı msiserver
Güncellemeyi Manuel Olarak Yükleyin
Bu yöntemlerin hiçbiri sorunu çözmezse Windows güncellemesi 0x8024a223 ile başarısız oldu Güncellemeyi manuel olarak yüklemek için resmi Microsoft web sitesine gidebilirsiniz. Şu ayrıntıları izleyin:
1. Adım: Yazın Güncelleme arama kutusuna tıklayın ve Girmek yönlendirmek Windows güncelleme .
Adım 2: Tıklayın Güncelleme geçmişini görüntüle yüklenemeyen KB numarasını görmek ve hatırlamak için.
3. Adım: Tarayıcınızı açın ve şuraya gidin: Microsoft Güncelleme Kataloğu .
4. Adım: şunu yazın: KB numarası arama çubuğuna tıklayın ve Aramak .
Adım 5: Sisteminizle eşleşen güncellemeyi bulun ve ardından İndirmek yanındaki düğmeye basın.
Sonuç olarak
Bu yazı esas olarak 0x8024a223 hatasının nasıl düzeltileceği ile ilgilidir. Bu yazıyı okuduktan sonra sorunu kolayca çözmelisiniz. Bilgisayarınızda Windows güncellemesiyle ilgili başka sorunlar varsa yukarıdaki çözümleri de deneyebilirsiniz.


![Microsoft Kurulum Önyükleyicisini Düzeltmek İçin 4 Yöntem Çalışmayı Durdurdu [MiniTool Haberleri]](https://gov-civil-setubal.pt/img/minitool-news-center/78/4-methods-fix-microsoft-setup-bootstrapper-has-stopped-working.jpg)



![[Grafik Kılavuz] Düzeltme: Elden Ring Uygunsuz Etkinlik Algılandı](https://gov-civil-setubal.pt/img/news/A5/graphical-guide-fix-elden-ring-inappropriate-activity-detected-1.png)
![[Çözüldü] 11 Çözüm Microsoft Excel'in Açılmama Sorununu Düzeltme](https://gov-civil-setubal.pt/img/news/10/11-solutions-fix-microsoft-excel-won-t-open-issue.png)






![Farklı Windows Sisteminde '0xc000000f' Hatası Nasıl Onarılır [MiniTool İpuçları]](https://gov-civil-setubal.pt/img/disk-partition-tips/34/how-fix-0xc000000f-error-different-windows-system.jpg)


![Mantıksal Bölüme Basit Bir Giriş [MiniTool Wiki]](https://gov-civil-setubal.pt/img/minitool-wiki-library/24/simple-introduction-logical-partition.jpg)

![Çözüldü: Windows Update Temizlemesi Disk Temizlemede Sıkışmış [MiniTool Haberleri]](https://gov-civil-setubal.pt/img/minitool-news-center/27/solved-windows-update-cleanup-stuck-happens-disk-cleanup.png)