Windows 11 10'da Dell XPS SSD'yi Başka Bir SSD'ye Nasıl Klonlarım?
How To Clone Dell Xps Ssd To Another Ssd On Windows 11 10
Daha fazla alan veya donanım yükseltmesi için Dell XPS SSD'yi başka bir SSD'ye kopyalamak mı istiyorsunuz? Bu kılavuzdan Mini Araç iki araç için adım adım talimatlar sağlar: Dell SupportAssist OS Recovery ve MiniTool ShadowMaker.Merhaba arkadaşlar, maksimuma çıkmış 1 T sabit diskli bir XPS 8900'üm var, onun yerine 'Samsung - 860 QVO 2TB Dahili SATA Katı Hal Sürücüsü' alıyorum, orijinalimi yeni SSD'ye kopyalamak istiyorum. Birisi bana bunun nasıl yapıldığı ve bunu yapmanın en iyi yolu konusunda doğru yönde işaret edebilir mi? Dell
Şu anda Dell XPS serisinde Dell XPS 12, Dell XPS 13 (9360, 9370, 9380, 7390 vb.), Dell XPS 15 (7590, 9570, 9560 vb.) vb. bulunmaktadır. Bazı Dell XPS bilgisayarları yerleşik 128 GB veya 256 GB SSD ile birlikte gelir. Kullanıcılar aşağıdaki nedenlerden dolayı Dell XPS SSD'yi başka bir SSD'ye kopyalamak ister:
1. Daha iyi performans için : Zamanla, Dell XPS bilgisayarı çok yavaşlayabilir . Dell XPS SSD'yi başka bir SSD ile değiştirmek daha iyi performans ve daha yüksek hız sağlayabilir.
2. Arızalı bir Dell XPS SSD'yi değiştirin : Windows'tan bir mesaj alabilirsiniz – “Windows bir sabit sürücü sorunu algıladı. Bilgi kaybını önlemek için dosyalarınızı hemen yedekleyin. Onu değiştirmelisin.
Klonlamadan Önce Yapılması Gerekenler
Dell XPS SSD'yi başka bir SSD'ye klonlamadan önce dikkat etmeniz gereken bazı şeyler var.
1. Dell XPS PC/dizüstü bilgisayarınızla uyumlu uygun SSD'yi seçin.
2. Önemli verileri yedekleyin Klonlama sırasında veri kaybını önlemek için eski SSD'de.
3. Yeni SSD'yi biçimlendirin .
Dell XPS SSD'yi Başka Bir SSD'ye Klonlama
Dell XPS SSD'yi başka bir SSD'ye nasıl kopyalayabilirim? Size uygun 2 araç var: Dell SupportAssist OS Recovery ve MiniTool ShadowMaker.
Araç 1: Dell SupportAssist İşletim Sistemi Kurtarma
Dell XPS SSD'yi başka bir SSD Windows'a kopyalamak için, Dell SupportAssist İşletim Sistemi Kurtarma harika bir araçtır. İşletim sistemini başlattığınızda bilgisayarınızda meydana gelen sorunları tanılamaya ve düzeltmeye yönelik araçlardan oluşan bir kurtarma ortamı sağlayan Dell yerleşik yazılımının bir parçasıdır. Disk klonlama özelliğini kullanmak için temel gereksinimler şunlardır:
- Birincil sürücünün Windows'a önyüklenebilir olması gerekir.
- BitLocker'ın devre dışı bırakılması gerekir.
- İkincil SSD'nin orijinal SSD'den daha fazla disk alanına sahip olması gerekir.
- Güç adaptörü baştan sona bağlı.
1. Dell PC'nizi/dizüstü bilgisayarınızı önyükleyin ve F12 Açmak için önyükleme sırasında sürekli olarak tuşa basın Tek Seferlik Önyükleme Ayarları . Ardından tıklayın SupportAssist İşletim Sistemi Kurtarma .
2. Altında İyileşmek bölüm, seç Dosyaları Yedekleme / Disk Klonlama . Tıklamak Başlangıç devam etmek.

3. Seçin Disk Klonlama ve tıklayın Sonraki .
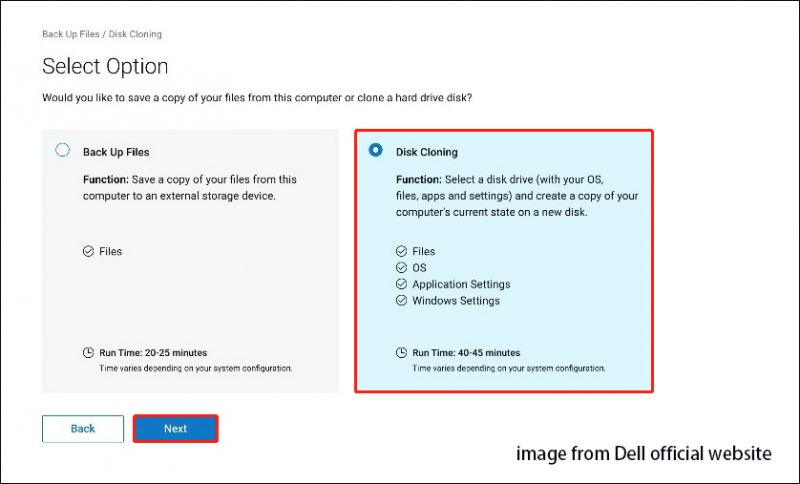
4. İhtiyaçlarınıza göre aşağıdaki seçeneklerden birini seçin ve tıklayın. Sonraki .
- Zaten yüklü olan sabit sürücü : Bir dahili sabit sürücüyü veya SDD'yi ikincil bir dahili bilgisayar sabit sürücüsüne veya SDD'ye kopyalarken bu seçenek seçilmelidir.
- USB muhafazasındaki sabit sürücü : Dahili bir sabit sürücüyü, sabit sürücü veya SDD içeren harici bir USB muhafazasına kopyalarken bu seçenek seçilmelidir.
- USB depolama aygıtı : Dahili bir sabit sürücüden veya SDD'den harici bir USB sürücüye klonlama yaparken bu seçenek seçilmelidir.
5. Hedef sürücü olarak yeni SSD'yi seçin ve ardından öğesine tıklayın. Sonraki .
6. Tıklayın Sonraki Disk klonlama bilgilerini onaylamak için. Klonlama işlemi tamamlandıktan sonra tıklayın. Devam etmek Bilgisayarı kapatmak için.
7. Bundan sonra orijinal SSD'yi yeni SSD ile manuel olarak değiştirin.
Araç 2: MiniTool ShadowMaker
Dell XPS SSD'yi daha büyük SSD'ye kopyalamak için kullanılabilecek ikinci araç MiniTool ShadowMaker'dır. Bu profesyonel PC yedekleme yazılımı Dell, Crucial, Samsung, Western Digital vb. dahil olmak üzere birden fazla SSD markasıyla veri geçişini destekleyen. SSD'yi daha büyük SSD'ye klonlayın , ama aynı zamanda destekliyor sistem yedekleme . Şimdi Disk Clone özelliğinin nasıl kullanılacağını görelim.
Not: Sistem diski klonlama işlemini gerçekleştirmek istiyorsanız MiniTool ShadowMaker, bu yazılımı kaydettirmek için bir lisans anahtarı satın almanızı gerektirir.
MiniTool ShadowMaker Denemesi İndirmek İçin Tıklayın %100 Temiz ve Güvenli
1. MiniTool ShadowMaker'ı başlatın ve öğesine tıklayın. Denemeye Devam Et .
2. Şuraya gidin: Aletler sayfasına tıklayın ve Diski Klonla Devam etmek için sekmeyi tıklayın.
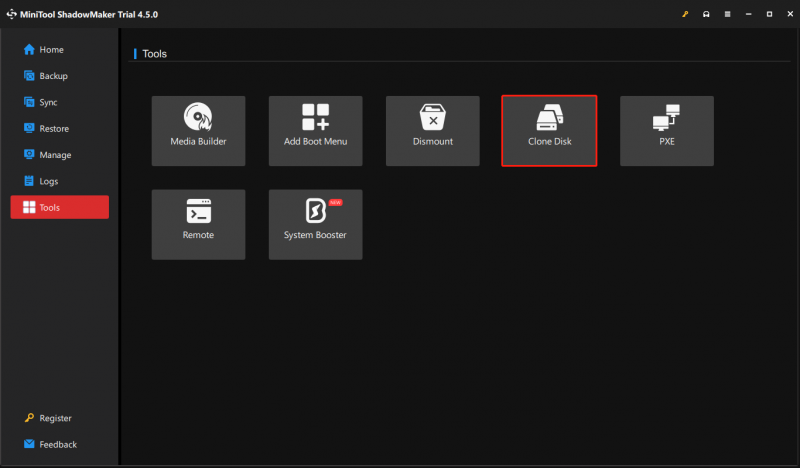
3. Daha sonra, klonlama için kaynak diski ve hedef diski seçmeniz gerekmektedir. Lütfen Dell XPS SSD'yi kaynak disk olarak ve başka bir SSD'yi hedef disk olarak ayarlayın.
4. Tıklayın Başlangıç devam etmek. Sadece sabırla beklemeniz gerekiyor.
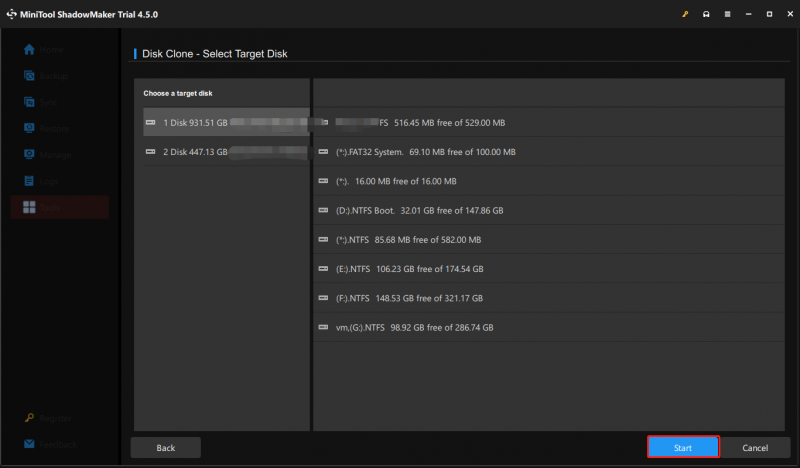
5. Klonlamanın ardından orijinal SSD'yi yeni SSD ile manuel olarak değiştirmeniz gerekir.
İlgili yayınlar:
- PC'ye SSD Nasıl Kurulur? Detaylı Bir Kılavuz Sizin İçin Burada!
- Windows 10/11'e Yeni SSD Taktıktan Sonra Ne Yapmalı? [7 Adım]
Sonuç olarak
Zaman geçtikçe Dell XPS PC/dizüstü bilgisayarınızın hızı yavaşlayabilir veya depolama alanı dolabilir. Bu nedenle hızını artırmak ve daha fazla depolama alanı kazanmak için orijinal HDD'yi veya SSD'yi değiştirmek mükemmel bir seçimdir. Bu eğitimde, Dell XPS SSD'nin veri kaybı olmadan başka bir SSD'ye nasıl kopyalanacağı anlatılmaktadır.
![[Tam Eğitim] Önyükleme Bölümünü Kolayca Yeni Bir Sürücüye Taşıyın](https://gov-civil-setubal.pt/img/partition-disk/CB/full-tutorial-move-boot-partition-to-a-new-drive-easily-1.jpg)










![Adım Adım Kılavuz: Başlangıç Oyunlarını Başka Bir Sürücüye Taşıma [MiniTool İpuçları]](https://gov-civil-setubal.pt/img/disk-partition-tips/40/step-step-guide-how-move-origin-games-another-drive.png)





![PDF'yi Word'e veya Word'ü PDF'ye Dönüştürme: 16 Ücretsiz Çevrimiçi Araç [MiniTool Haberleri]](https://gov-civil-setubal.pt/img/minitool-news-center/75/how-convert-pdf-word.png)
![Google Discover'ın Android'de Çalışmamasını Nasıl Düzeltebilirim? [10 Yol]](https://gov-civil-setubal.pt/img/news/06/how-fix-google-discover-not-working-android.jpg)
