Microsoft PC Manager, Geliştirilmiş Dosya Temizleme Özelliğine Sahip Oluyor
Microsoft Pc Manager Gets An Improved Files Cleanup Feature
Microsoft, PC Yöneticisi'ndeki Dosya Temizleme'ye iki işlev daha ekledi: İndirilen dosyalar ve Yinelenen Dosyalar. Bu özellikler farklı durumlarda disk alanını kolayca boşaltabilir. Bu yazıda, MiniTool Yazılımı geliştirilmiş Dosya Temizleme'yi ayrıntılı olarak tanıtacaktır.
PC Yöneticisinde Gelişmiş Dosya Temizleme
Microsoft Bilgisayar Yöneticisi Windows 10 (1809 ve üzeri) ve Windows 11 için bir PC performans artırıcıdır. Piyasaya sürülmesinden bu yana, geliştirme ekibi her zaman ona daha kullanışlı özellikler eklemeye çalıştı. Şimdi, Dosya Temizleme PC Yöneticisi'nde indirilen ve kopyalanan dosya işlevlerini yönetme yeteneği eklenir.
Bu araç Microsoft tarafından tasarlanıp geliştirilmiştir ancak Windows 11 ve 10'da önceden yüklenmemiştir. Kullanmak istiyorsanız Microsoft Store'a giderek arama yapıp alabilirsiniz. Ayrıca PC Manager artık yalnızca Asya ve Birleşik Krallık'ta kullanılabiliyor. Yapabilirsiniz Bunu yap PC Yöneticisi Windows'taki Mağaza'da görünmüyorsa.
PC Yöneticisi'ndeki Dosya Temizleme şimdi sizin için ne yapabilir?
Şu anda 3 seçenek var:
- İndirilen dosyaları yönet
- Büyük dosyaları yönetin
- Yinelenen dosyaları yönet
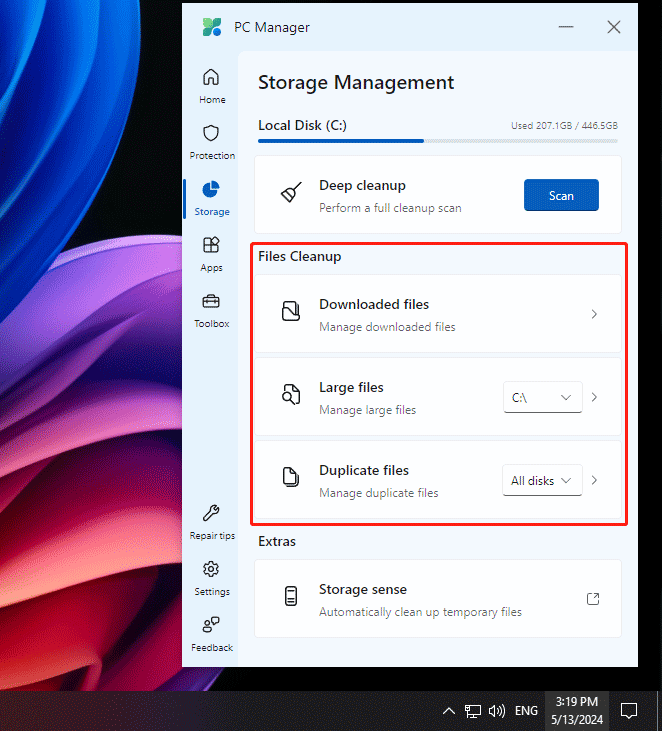
Büyük dosyaları yönet seçeneği önceki sürümde mevcuttu. Diğer iki seçenek yakın zamanda eklendi. Bunları kısaca tanıtalım.
İndirilen Dosyaları Dosya Temizlemeyi Kullanarak Yönetme
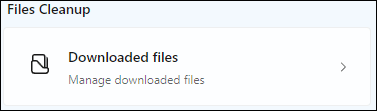
İndirilen dosyalar seçeneği, Windows 10 ve 11'de indirilen dosyaları bulabilir ve yönetebilir. Bu seçeneğe tıkladıktan sonra, varsayılan olarak tüm indirme kaynaklarından indirilen tüm dosyaları görebilirsiniz.
Çok sayıda indirilen dosya varsa belirli bir dosya türünü ve indirme kaynağını seçerek arama aralığını daraltabilirsiniz.
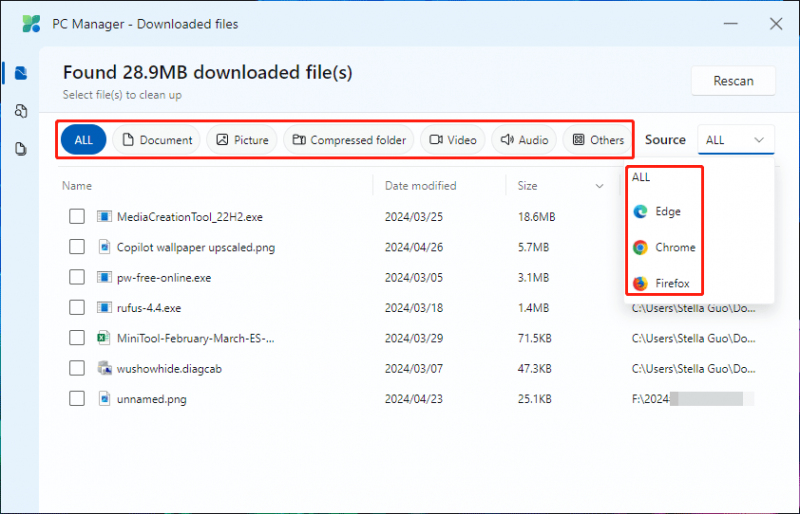
İndirilen bazı dosyaları seçtikten sonra sağ alt köşede iki düğme açılır: Taşınmak Ve Kalıcı olarak silmek .
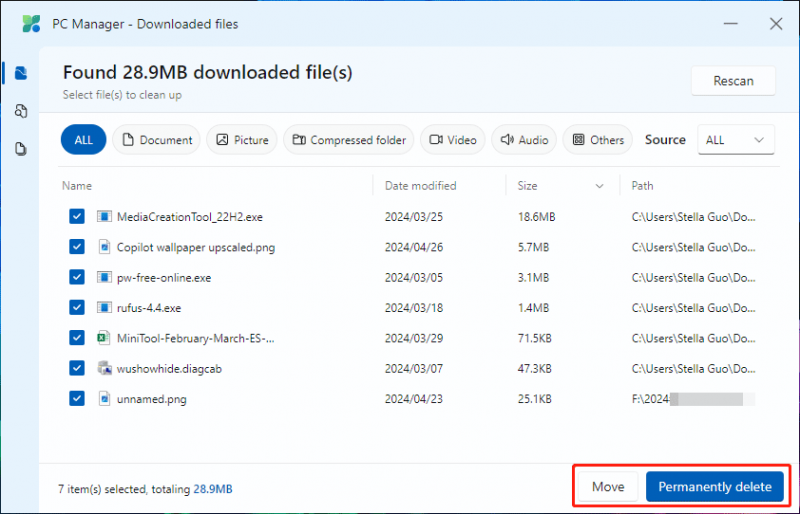
İndirilen dosyaları yönetmek için aşağıdaki seçeneklerden birini seçebilirsiniz:
- Seçilen indirilen dosyaları başka bir konuma taşımak isterseniz, Taşınmak düğmesine tıklayın ve dosyaları taşımak için uygun bir klasör seçin.
- İndirilen dosyaları artık kullanmak istemiyorsanız, Kalıcı olarak silmek Dosyaları bilgisayarınızdan kaldırmak için düğmesine basın. Bu dosya silme işlemi, Geri Dönüşüm Kutusu'nu atlayarak dosyaları siler.
Dosya Temizlemeyi Kullanarak Büyük Dosyaları Bulma
Diskte yer açmak için büyük dosyaları silmek istiyorsanız bu özelliği deneyebilirsiniz.
Daha önce bu işlev yalnızca C: sürücüsündeki büyük dosyaları bulabiliyordu. Artık yükseltildi: dahili ve harici sürücüler dahil tüm disklerdeki büyük dosyaları bulabilir. Bu özellik Windows'taki büyük dosyaların boyutunu gösterir.
Yanındaki seçenekleri genişletebilirsiniz Büyük dosyalar ve gerekirse belirli bir diski seçin. Elbette PC'nizdeki büyük dosyaları bulmak için tüm diskleri tarayabilirsiniz.
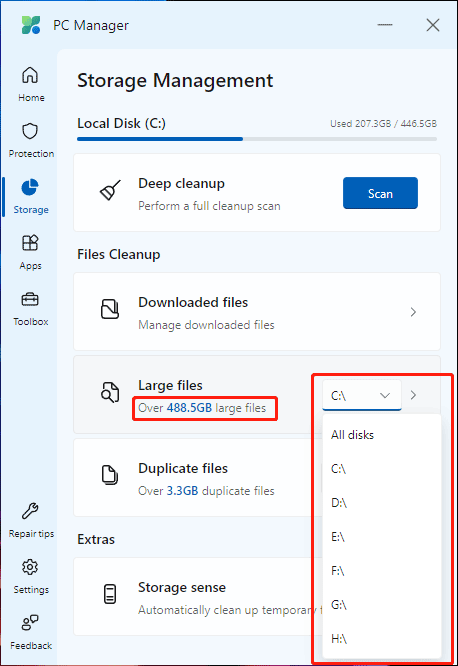
Taramanın ardından bu araç, 10 MB'tan büyük dosyaları görüntüler. Dosyaları türüne ve boyutuna göre görüntüleyebilirsiniz.
Aynı şekilde, şunları da görebilirsiniz: Taşınmak Ve Kalıcı olarak silmek Dosyaları seçtikten sonra düğmesine basın. İhtiyaçlarınıza göre bir düğme seçebilirsiniz.
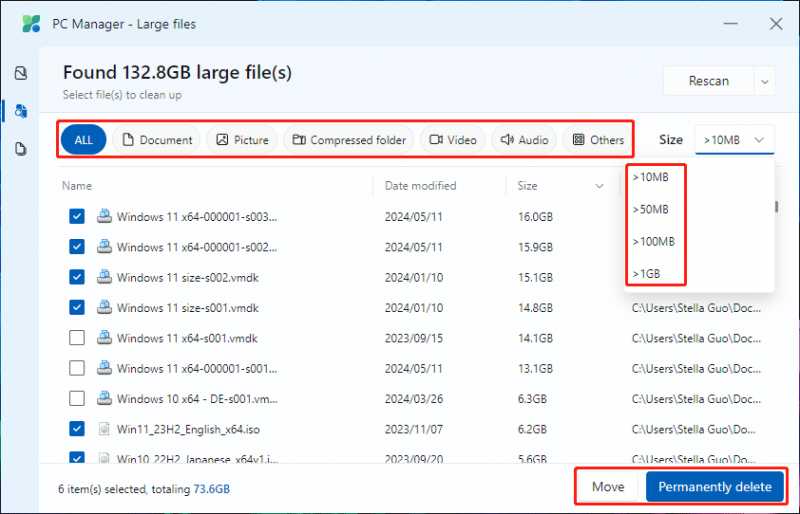
Dosya Temizleme'yi Kullanarak Yinelenen Dosyaları Yönetme
Bilmeden çift dosyaları bilgisayarınızda sakladığınız bir gerçektir. Bu sinir bozucu bir şey. Neyse ki, yinelenen dosyaları bulup taşımak veya silmek için bu özellikten tam olarak yararlanabilirsiniz.
Aynı şekilde bilgisayarınızdaki kopya dosyaların boyutunu da görebilirsiniz. Ayrıca taramak için tüm diskleri veya belirli bir diski seçebilirsiniz.
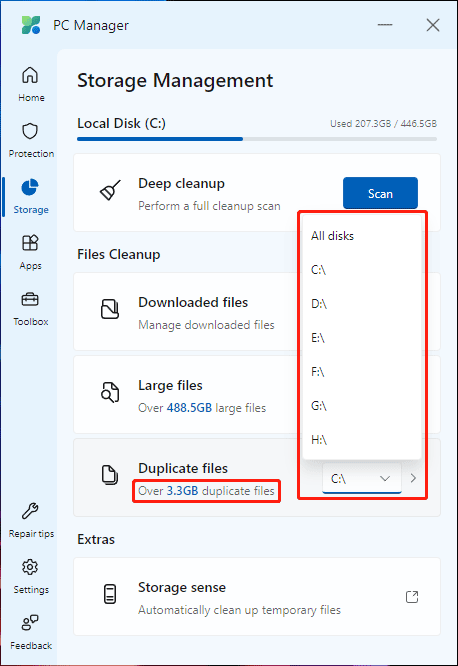
Taradıktan sonra çift dosyaları, bunların konumlarını ve boyutlarını görebilirsiniz. Daha sonra hedef dosyaları seçebilir ve ardından öğesine tıklayabilirsiniz. Taşınmak veya Kalıcı olarak silmek İhtiyacınıza göre. Eğer seçerseniz Taşınmak , dosyaları kaydetmek için uygun bir klasör seçmeniz gerekir.
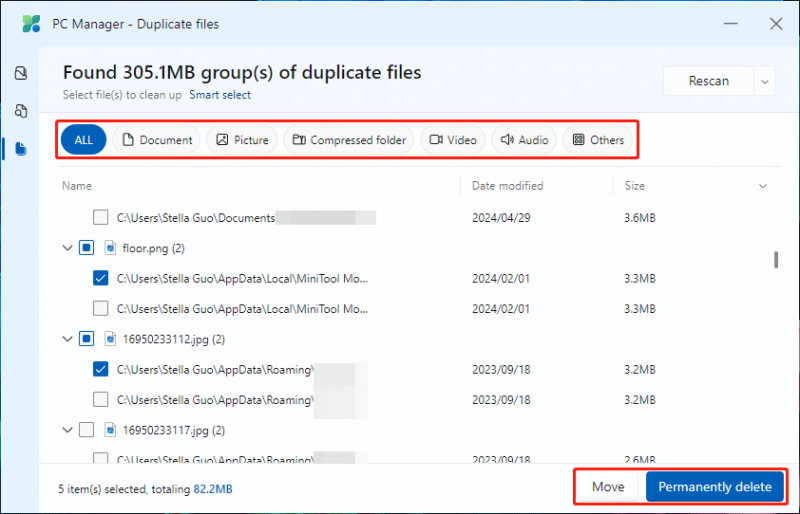
Windows'ta Kalıcı Olarak Silinen Dosyalar Nasıl Kurtarılır?
Kalıcı olarak silinen dosyalar Geri Dönüşüm Kutusu'nu atlar. Bu, onları Geri Dönüşüm Kutusu'ndan geri yükleyemeyeceğiniz anlamına gelir. Ancak bu, kalıcı olarak silinen dosyaları geri yükleyemeyeceğiniz anlamına gelmez. Dosyaları geri almak için üçüncü taraf veri kurtarma yazılımlarını deneyebilirsiniz. MiniTool Güç Veri Kurtarma denemeye değer.
Bu en iyi ücretsiz dosya kurtarma yazılımı pencereler için. Veri depolama sürücünüzü taramak ve üzerine yeni veriler yazılmamışsa gerekli dosyaları kurtarmak için bunu kullanabilirsiniz.
MiniTool Güç Veri Kurtarma Ücretsiz İndirmek İçin Tıklayın 100% Temiz ve Güvenli
Öncelikle bu yazılımın ücretsiz sürümünü deneyebilir ve gerekli dosyaları bulup bulamayacağını ve 1 GB'lık dosyaları ücretsiz olarak kurtarıp kurtaramayacağını görebilirsiniz.
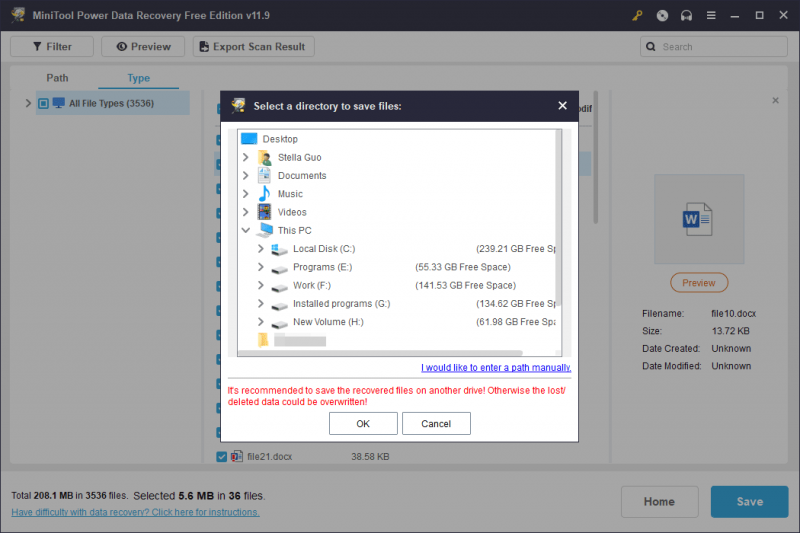
Sonuç olarak
Bu, PC Yöneticisindeki geliştirilmiş Dosya Temizleme ve yeni eklenen özelliklerdir. Bu özelliğin artık giderek daha kullanışlı hale geldiğini görebilirsiniz. Windows PC'nizde disk alanı boşaltmak istiyorsanız bunu deneyin.


![Windows Update Bileşenleri için 3 Çözüm Onarılmalıdır [MiniTool Haberleri]](https://gov-civil-setubal.pt/img/minitool-news-center/50/3-solutions-windows-update-components-must-be-repaired.png)
![Google Chrome'u Bilgisayarınızdan veya Mobil Cihazınızdan Kaldırın/Silin [MiniTool İpuçları]](https://gov-civil-setubal.pt/img/news/A0/remove/delete-google-chrome-from-your-computer-or-mobile-device-minitool-tips-1.png)
![Bilgisayarınızın Daha İyi Çalışması İçin 4 Önemli Windows 10 Bakım Görevi [MiniTool Haberleri]](https://gov-civil-setubal.pt/img/minitool-news-center/56/4-vital-windows-10-maintenance-tasks-make-your-pc-run-better.jpg)







![[9 Yol] – Windows 11/10'da Uzak Masaüstü Siyah Ekranı Düzeltilsin mi?](https://gov-civil-setubal.pt/img/news/99/fix-remote-desktop-black-screen-windows-11-10.jpg)
![YouTube Hatası: Üzgünüz, Bu Video Düzenlenemez [Çözüldü]](https://gov-civil-setubal.pt/img/youtube/66/youtube-error-sorry.png)
![[DÜZELTİLDİ] Windows 10 22H2 Görünmüyor veya Yüklenmiyor](https://gov-civil-setubal.pt/img/news/8B/fixed-windows-10-22h2-is-not-showing-up-or-installing-1.jpg)
![Teredo Tünel Oluşturma Sözde Arayüz Eksik Hatası Nasıl Onarılır [MiniTool News]](https://gov-civil-setubal.pt/img/minitool-news-center/28/how-fix-teredo-tunneling-pseudo-interface-missing-error.jpg)
![Düzeltildi - Lenovo / Acer'da Varsayılan Önyükleme Aygıtı Eksik veya Önyükleme Başarısız Oldu [MiniTool İpuçları]](https://gov-civil-setubal.pt/img/backup-tips/36/fixed-default-boot-device-missing.png)

