Roblox'un Kritik Ayarların İndirilememesi veya Uygulanamaması Sorununu Düzeltme Yolları
Ways To Fix Roblox Failed To Download Or Apply Critical Settings
Roblox, PC oyuncuları için en popüler oyun istemcilerinden biridir. Ancak Roblox'ta kritik ayarlar indirilemedi veya uygulanamadı hatası, kullanıcıların normal erişimini engellemek için ortaya çıkıyor. Çözüm arıyorsanız bu Mini Araç Gönderi cevap almanız için doğru yerdir.
ne zaman Roblox kritik ayarları indiremedi veya uygulayamadı hatası oluştuğunda Roblox'a düzgün bir şekilde erişemiyor ve oyunlarınızın keyfini çıkaramıyorsunuz. Kararsız bir internet bağlantısı bu sorunun yaygın nedenidir. Antivirüs yazılımına müdahale, verileri okumak için yetersiz ayrıcalıklar, güncel olmayan istemciler ve daha fazlası gibi diğer olası nedenler de burada yer almaktadır.

Karmaşık yaklaşımları gerçekleştirmeden önce WI-FI yönlendiricinizi yeniden başlatabilir ve bu sorunu çözmek için yeniden bağlayabilirsiniz. Kritik ayarların indirilememesi veya uygulanamaması sorununun nedeni yavaş internet hızıysa, şunu deneyebilirsiniz: MiniTool Sistem Güçlendirici ile interneti hızlandır . MiniTool System Booster, bilgisayar performansını optimize eden kullanışlı bir yardımcı programdır. Özelliklerini deneyimlemek için bu aracı alabilirsiniz.
MiniTool Sistem Güçlendirici Denemesi İndirmek İçin Tıklayın %100 Temiz ve Güvenli
İnternete yeniden bağlanmak sizin durumunuzda işe yaramazsa, sonraki yöntemleri okuyup deneyin.
Düzeltme 1. Roblox'u Yönetici olarak çalıştırın
Bazı kullanıcılara göre, Roblox kritik ayarları indiremedi veya uygulayamadı hatasını yönetici olarak çalıştırarak başarıyla düzeltiyorlar. İşte bunu nasıl yapacağınız.
1. Adım. Roblox'a sağ tıklayın ve seçin Özellikler bağlam menüsünden.
Adım 2. Şuna geçin: Uyumluluk Aşağıdaki pencerede sekme. işaretleyebilirsiniz Bu programı yönetici olarak çalıştırın Ayarlar bölümünde.
3. Adım. Tıklayın Uygula > Tamam Değişikliği kaydetmek ve etkili olmasını sağlamak için.
Düzeltme 2. Üçüncü Taraf Antivirüs Yazılımını Devre Dışı Bırakın
Bilgisayarınıza üçüncü taraf bir virüsten koruma yazılımı yüklediyseniz, bu yazılım Roblox'un normal sürecine müdahale edebilir ve Roblox'ta kritik ayarların indirilmemesi veya uygulanamaması hatasına neden olabilir. Bu durumda sorunun çözülüp çözülemeyeceğini görmek için üçüncü taraf yazılımını devre dışı bırakabilirsiniz.
Bilgisayarınızda Windows Defender yerine üçüncü taraf antivirüs yazılımı çalıştırıyorsanız, antivirüs aracını genel olarak sistem tepsisinde bulabilirsiniz. Yazılım simgesine sağ tıklayın ve seçin Ayarlar veya diğer benzer seçenekleri bulmak için Devre dışı bırakmak seçenek. Genellikle yazılımı belirli bir süre için devre dışı bırakmayı seçebilirsiniz.
Bu süre zarfında hatanın oluşup oluşmadığını kontrol etmek için Roblox'u yeniden başlatın. Roblox herhangi bir hata olmadan düzgün bir şekilde açılıyorsa, Windows Defender'ı kullanmak için üçüncü taraf antivirüs yazılımını devre dışı bırakmalısınız. Hata devam ederse sonraki çözüme geçin.
Düzeltme 3. Roblox'u Windows Defender'ın Hariç Tutma Listesine Ekleme
Çoğu bilgisayar kullanıcısı bilgisayarlarına başka bir virüsten koruma yazılımı yüklemez; ancak Windows Defender Roblox'u da engelleyebilir. Bu durumda, uygun performansını sağlamak için Roblox'u Windows Defender'ın beyaz listesine ekleyebilirsiniz.
Adım 1. Tür Bir uygulamaya Windows Güvenlik Duvarı üzerinden izin verme Windows Arama çubuğuna girin ve Girmek .
Adım 2. Tıklayın Ayarları değiştir Pencerede değişiklik yapmak için.
3. Adım. Roblox'u bulmak için listeye bakın. İzin verilen uygulamalar ve özellikler bölümünde listelenmiyorsa, Başka bir uygulamaya izin ver > Göz at bilgisayarınızda bulup seçmek için Eklemek .
Adım 4. Aşağıdaki kutuları işaretleyin Özel Ve Halk sütunlar. Seçmek TAMAM Değişikliklerinizi kaydetmek için.
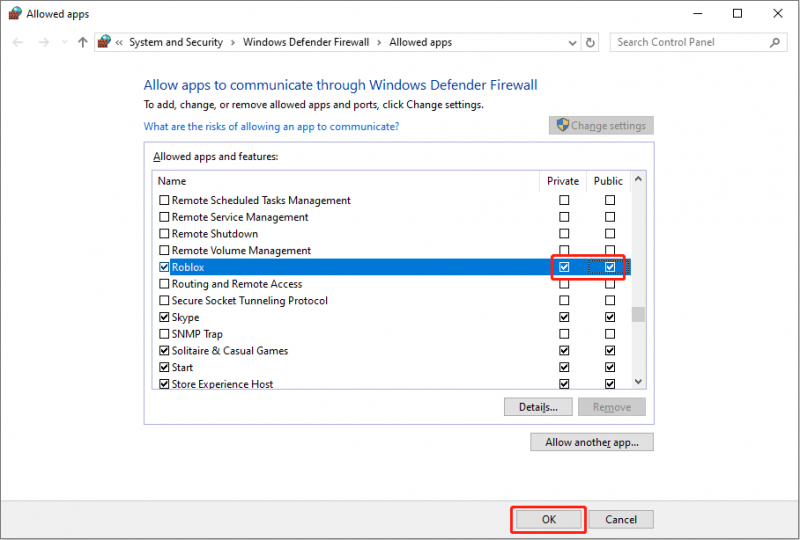
Düzeltme 4. Roblox'u Kaldırma ve Yeniden Yükleme
Kritik ayarların indirilmemesi veya uygulanamaması hatası Roblox sorunlarıyla ilgiliyse istemciyi yeniden yüklemeniz gerekir. Bazen istemcinin yeni bir sürümü yayınlanır ancak uygulamanız otomatik olarak güncellenmez, uyumsuzluk sorunu da ortaya çıkar. En son sürümünü kaldırıp yeniden yüklemelisiniz.
Adım 1. Tür Kontrol Paneli Windows Arama çubuğuna girin ve tuşuna basın Girmek pencereyi açmak için.
2. Adım. Şuraya gidin: Programlar > Programlar ve Özellikler . Roblox'u bulmak için program listesine bakın.
3. Adım. Üzerine sağ tıklayın ve seçin Kaldır . Tıklamak Evet Seçeneğinizi onaylamak için.
Daha sonra şu adrese gidebilirsiniz: Roblox'un resmi sitesi veya bu istemciyi yeniden yüklemek için Microsoft Store'a gidin.
Son Sözler
Kritik ayarların indirilmemesi veya uygulanamaması Roblox hatasını düzeltmek için dört çözümü burada bulabilirsiniz. Ayrıca durumunuzla ilgili detaylı bilgi almak için Roblox'un destek ekibiyle iletişime geçebilirsiniz. Umarım bu yazı sorunu zamanında çözmenize yardımcı olur.
![[Tam Düzeltme] Hızlı Şarj Çalışmıyor Android/iPhone](https://gov-civil-setubal.pt/img/news/99/fast-charging-not-working-android-iphone.png)

![Spotify Hesabını Discord'a Bağlama - 2 Yol [MiniTool Haberleri]](https://gov-civil-setubal.pt/img/minitool-news-center/76/how-connect-spotify-account-discord-2-ways.png)




![Birincil Bölüme Kısa Bir Giriş [MiniTool Wiki]](https://gov-civil-setubal.pt/img/minitool-wiki-library/24/brief-introduction-primary-partition.jpg)







![Microsoft Edge’in Pil Ömrü, Win10 Sürüm 1809’da Chrome’u Yener [MiniTool News]](https://gov-civil-setubal.pt/img/minitool-news-center/63/microsoft-edge-s-battery-life-beats-chrome-win10-version-1809.png)



![Senkronizasyon Windows 10'dan Ses ve Video Nasıl Onarılır? (3 Yol) [MiniTool Haberleri]](https://gov-civil-setubal.pt/img/minitool-news-center/27/how-fix-audio-video-out-sync-windows-10.png)