CMD Kullanarak Dosyaları Nasıl Kurtarılır: Nihai Kullanıcı Kılavuzu [MiniTool İpuçları]
How Recover Files Using Cmd
Özet:

Silinen, bozuk veya kısayol dosyalarını kurtarmak istiyorsanız, kesinlikle üçüncü taraf veri kurtarma yazılımını kullanabilirsiniz (MiniTool Power Data Recovery'yi MiniTool Çözümü ). Ancak yine de başka bir seçeneğiniz var: Komut İstemi'ni kullanmak. Herkesin silinen veya kaybolan dosyaları USB sürücülerden, sabit disklerden ve diğer depolama cihazlarından geri yüklemesi için ücretsiz bir yol sağlar.
Hızlı navigasyon :
Komut İstemi'nin (cmd.exe olarak da bilinir) kısaltması olan CMD, aslında herhangi bir Windows işletim sisteminde bulabileceğiniz bir komut satırı yorumlayıcı uygulamasıdır. Bu araç, sistemle etkileşim kurmanız için size bir komut satırı arayüzü sağlar. Bununla, PC'de birçok şey yapabilirsiniz:
- Dosyaları ve klasörleri silin
- Disk ve bölüm alanını yönetin
- Sürücü özelliklerini değiştirin
- Disk sorunlarını çözme
- ...
Daha ilham verici olan şey, CMD'nin kayıp verileri kurtarmanıza da yardımcı olabilmesidir. Kesin adımları göstereceğim. CMD kullanarak dosyaları kurtar farklı durumlarda. Bundan sonra, Windows'ta silinen dosyaları kurtarmanın başka bir yolunu da tanıtacağım ( PC'de silinen dosyalar nasıl geri alınır? ).
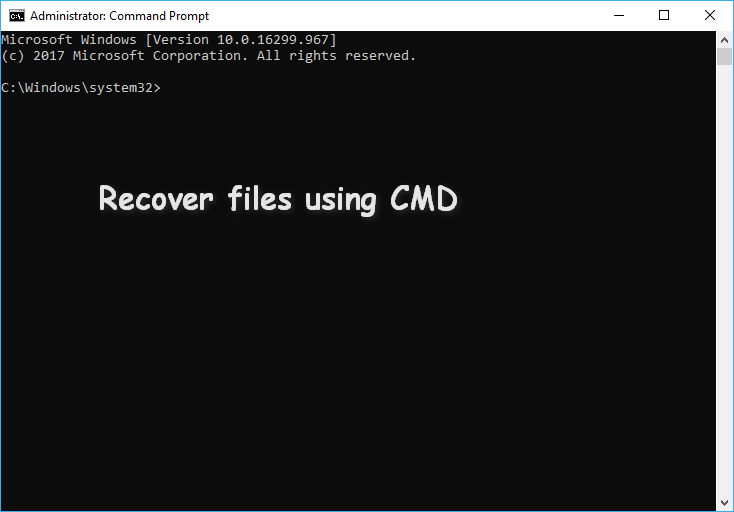
CMD Kullanarak Dosyaları Kurtarın: Tam Adımlar
Komut İstemi, Windows sistemlerinde bir ek bileşen aracıdır, böylece disk yönetimi, hata düzeltme ve veri kurtarma için onu kolayca açıp kullanabilirsiniz. Verileriniz, yanlışlıkla silme, biçimlendirme ve virüs saldırısı gibi birçok nedenden dolayı kaybolabilir. Bu nedenle, bazı popüler durumlarda Komut İstemi'ni kullanarak dosyaları nasıl kurtaracağınızı öğretmek gerekir.
Komut İstemi Kullanılarak Silinmiş Dosyaları Kurtarma
Genel olarak, dosyaları silerken ancak yine de faydalı bulduğunuzda Geri Dönüşüm Kutusu'nu kontrol etmenizi öneririm. Geri Dönüşüm Kutusu, yanlışlıkla silmeniz için size ikinci bir şans verir; yanlışlıkla silinen verileri belirli bir süre saklayacaktır. Bu nedenle, dosyaları doğrudan sürükleyerek veya gerekli dosyalara sağ tıklayıp Geri Yükle'yi seçerek Geri Dönüşüm Kutusu'ndan silinen dosyaları kolayca kurtarabilirsiniz.
Geri Dönüşüm Kutusunu boşalttığınız veya sildiğiniz dosyanın çok büyük olduğu ve bu nedenle Geri Dönüşüm Kutusuna gönderilmediği bazı durumlar vardır. Ne yapmalısın kalıcı olarak silinen dosyaları kurtar ? Kesinlikle, Komut İstemi veri kurtarma sizin seçiminiz olmalıdır.
Kayıp veya silinmiş dosyaları kurtarmak için CMD'yi nasıl kullanıyorsunuz? (Örnek olarak Windows 10'u alıyorum.)
- Sağ tıklayın Başlat Bir menüyü açmak için sol alt köşedeki düğmesine (ayrıca Windows + X tuş kombinasyonları).
- Seç Komut İstemi (Yönetici) menüden (diğer işletim sistemlerinde Komut İstemi'ni yönetici olarak çalıştırma adımları biraz farklıdır).
- Tür chkdsk *: / f (* silinmiş dosyaları içeren belirli sürücünün sürücü harfini belirtir) Komut İstemi penceresine ve Giriş .
- Komutun tamamlanmasını bekleyin.
- Bu sürücü harfini tekrar yazın ve Giriş .
- Tür öznitelik -h -r -s / s / d *. * ve bas Giriş .
- Komutun tamamlanmasını bekleyin.
CHKDSK Verilerinizi Siliyor mu? Şimdi Onları İki Yolda Kurtarın!
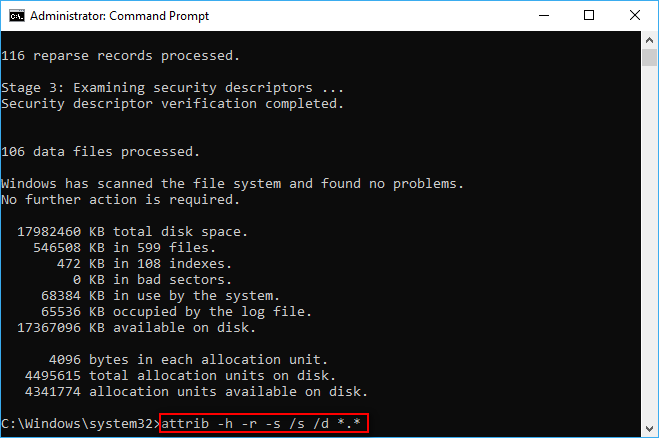
Komut tamamlandıktan sonra, tüm kurtarılan dosyaları saklamak için sürücüde .chk biçiminde olacak yeni bir klasör oluşturulacaktır. Sonunda bu dosyaların formatını değiştirebilir ve onları istediğiniz yere kaydedebilirsiniz. CMD attrib komutu genellikle kalıcı olarak silinen dosyaları CMD'den kurtarmak için kullanılır (ayrıca attrib komutunu kullanarak gizli dosyaları da gösterebilirsiniz).
Silinen dosyaların nereye gittiğini merak ediyorsanız lütfen bu sayfayı okuyun:
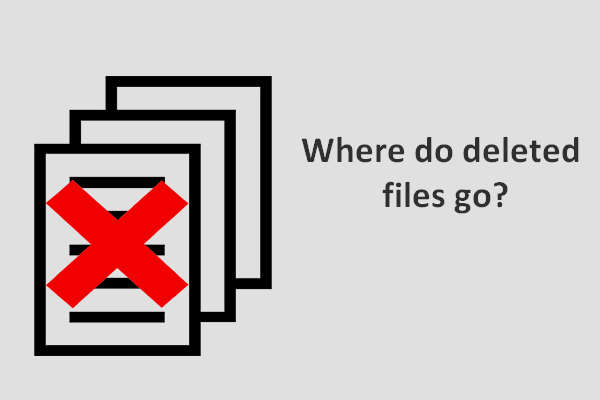 Silinen Dosyalar Nereye Gidiyor - Sorun Çözüldü
Silinen Dosyalar Nereye Gidiyor - Sorun Çözüldü Soruyu buluyorum - silinen dosyalar nereye gidiyor birçok insanı rahatsız ediyor, bu yüzden bunun hakkında konuşmaya ve ardından silinen dosya kurtarma için çözümler sunmaya karar verdim.
Daha fazla okuCHK dosyası nedir?
Aslında, CHK, Windows'ta kullanılan geçici bir dosya biçiminin dosya uzantısıdır. CHK dosyaları aslında şu durumlarda oluşturulacak parçalanmış dosyalardır:
- Dosyaların sürücüye yazılması işlemi aniden durur.
- Açılan dosyaları kaydetme şansınız olmadan önce bilgisayar aniden kapanıyor.
CHK dosyalarını bozuk veri olarak kabul edebilirsiniz.
Özellik komutundaki bu parametreler ne anlama geliyor?
- -h : verir Gizli belirtilen dosyalara öznitelik.
- -r : salt okunur niteliği ifade eder (dosyalar okunabilir ancak değiştirilemez).
- -s : verir Sistem belirtilen dosyalara öznitelik.
- / s : sisteme belirtilen yolu (alt klasörler dahil) aramasını söyler.
- / g : işlem klasörlerinden oluşur.
Öznitelik erişimi reddedilirse nasıl düzeltilir?
Adım bir : Yönetici olarak Komut İstemi'ni çalıştırdığınızdan emin olun.
İkinci adım : kullanımda herhangi bir dosya olup olmadığını kontrol edin.
Komutu çalıştırdığınızda, hedef sürücüde bulunan herhangi bir dosya diğer programlar tarafından kullanılıyorsa erişim reddedilecektir.
- Lütfen programları kapatın ve tekrar deneyin.
- Bu başarısız olursa, dosyaları izleyemediğinizde bilgisayarı Güvenli Modda başlatmanız gerekir.
Adım üç: Yeterli izne sahip olup olmadığınızı kontrol edin.
- Attrib komutunu çalıştırmak istediğiniz sürücüyü bulmak için Windows Gezgini'ni açın.
- Sağ tıklayın ve seçin Özellikleri .
- Şuraya kaydır Güvenlik sekmesi.
- Bul İzinleri değiştirmek için Düzenle'yi tıklayın. ve tıklayın Düzenle… arkasındaki düğme.
- Tıkla Ekle… pencerenin orta kısmındaki düğmesine tıklayın ve hesap erişimine izin vermek için kullanıcı adınızı yazın. (Ayrıca seçebilirsiniz Herkes ve tıkla tamam Güvenlik penceresinde, herkesin sürücüye erişmesine izin vermek için.)
- Bul Grup veya kullanıcı adları Güvenlik sekmesinin altındaki alan.
- Seçin İzin vermek Tam kontrol için kontrol edin.
- Tıklayın tamam onaylamak.
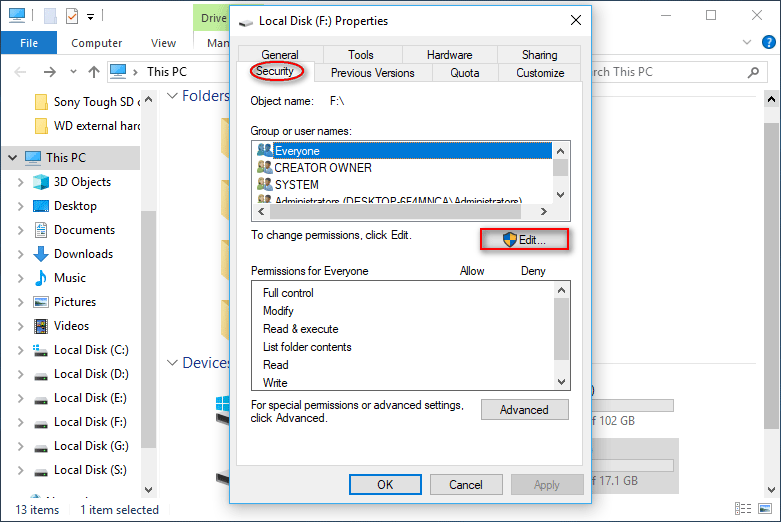
Adım dört : lütfen çalıştırmayı deneyin chkdsk / f DOS Komut İstemi'nden hedef sürücüdeki komut.
CMD kullanarak CHK dosyalarını nasıl kurtaracağınızla ilgili.
Windows Gezgini'nin Yeniden Başlatılması Gerekiyor: Sorun Çözüldü.

![Çözüldü: Bilgi Deposu Açılamıyor Outlook Hatası [MiniTool News]](https://gov-civil-setubal.pt/img/minitool-news-center/39/solved-information-store-cannot-be-opened-outlook-error.png)

![BUP Dosyası: Nedir ve Windows 10'da Açma ve Dönüştürme [MiniTool Wiki]](https://gov-civil-setubal.pt/img/minitool-wiki-library/55/bup-file-what-is-it.png)
![Windows 10'da Dosyaları Nasıl Ararım? (Çeşitli Durumlar İçin) [MiniTool İpuçları]](https://gov-civil-setubal.pt/img/data-recovery-tips/95/how-search-files-windows-10.jpg)
![[Genel Bakış] System Center Configuration Manager Temel Bilgisi [MiniTool Wiki]](https://gov-civil-setubal.pt/img/minitool-wiki-library/06/basic-knowledge-system-center-configuration-manager.jpg)

![Windows Sistemlerini Kullanıcı Verilerini Otomatik Olarak Yedekleyecek Şekilde Yapılandırma [MiniTool İpuçları]](https://gov-civil-setubal.pt/img/backup-tips/71/configure-windows-systems-automatically-backup-user-data.png)

![[ÇÖZÜLDÜ] Windows 10'da CTF Yükleyici Sorunuyla Karşılaştınız mı? Şimdi Düzeltin [MiniTool Haberleri]](https://gov-civil-setubal.pt/img/minitool-news-center/16/come-across-ctf-loader-issue-windows-10.png)

![Microsoft Edge Arka Planda Çalışıyor mu? Bu Çözümleri Deneyin! [MiniTool Haberleri]](https://gov-civil-setubal.pt/img/minitool-news-center/77/is-microsoft-edge-running-background.png)


![Çözüldü - Dosya İzni Nedeniyle Word Kaydetme İşlemini Tamamlayamıyor [MiniTool News]](https://gov-civil-setubal.pt/img/minitool-news-center/64/solved-word-cannot-complete-save-due-file-permission.png)


![Hata Kodu 3: 0x80040154 Google Chrome'da [MiniTool News]](https://gov-civil-setubal.pt/img/minitool-news-center/58/solutions-error-code-3.png)

