Xbox Uygulama Hatası İçeriği Yüklenemedi mi? İşte Bazı Düzeltmeler
Xbox App Error Content Failed To Load Here Re Some Fixes
Xbox uygulaması, oyunlarınıza erişmenizi sağlayan güçlü bir yardımcı programdır. Ancak bazen kullanırken bazı sorunlarla karşılaşabilirsiniz. Örneğin, Xbox uygulamasındaki oyunlar içeriğin yüklenemediğini gösteriyor. Bu yazıyı şuradan okuyun: Mini Araç Bu can sıkıcı sorundan kurtulmak için bazı çözümler elde etmek.
Xbox Uygulama Hatası İçeriği Windows'a Yüklenemedi
Yukarıda belirtildiği gibi, oyunlar yüklenirken Xbox uygulama içeriği yüklenemedi; bu durum genellikle oyun kitaplığına veya Xbox'ın diğer işlevlerine erişmek istediğinizde meydana gelir. Bu hata oluştuğunda oyun listeleri kaybolabilir, isteğe bağlı kartlar yanıt vermeyebilir veya yüklü oyunlara erişilemeyebilir.
Şimdi özel talimatları almak için aşağıdaki yöntemleri okumaya devam edin.
İçerik Yüklenemedi Xbox Uygulama Hatası Nasıl Onarılır
Yöntem 1: Windows Mağazası Önbelleğini Temizle
Güncel olmayan veya bozuk önbellek verileri, Xbox uygulaması hata içeriğinin yüklenememesinin nedeni olabilir. Hatayı düzeltmek için bu önbellekleri temizlemeniz gerekir. Ayarlar uygulamasını kullanarak bunları temizleme adımları aşağıda verilmiştir.
Adım 1: tuşuna basın Kazan + ben açmak için tuşlar Ayarlar uygulamayı seçin ve tıklayın Uygulamalar > Uygulamalar ve özellikler .
Adım 2: Bulmak için listeyi aşağı kaydırın Microsoft Mağazası , üzerine tıklayın ve seçin Gelişmiş seçenekler .
Adım 3: Bulana kadar aşağı kaydırın. Sıfırla bölümüne tıklayın Sıfırla düğmesini tıklayın ve tıklayın Sıfırla onaylamak için tekrar tıklayın.
Yöntem 2: Sorun Gidericileri Çalıştırın
Windows'ta yaygın sorunları bulmak ve düzeltmek için tasarlanmış çeşitli yerleşik sorun gidericiler bulunur. Xbox içeriği yüklenemedi hatasını düzeltmek veya bilgisayar aksaklıklarının gelecekte bilgisayar kullanımını etkilemesini azaltmak için Windows'un bunları kendi başına çalıştırmasına izin verebilirsiniz. Aşağıdaki adımlarla çalışın.
Adım 1: Sağ tıklayın Başlangıç düğmesine basın ve seçin Ayarlar açmak için.
Adım 2: Üzerine tıklayın Güncelleme ve Güvenlik > Sorun giderme .
Adım 3: Altında Önerilen sorun giderme , seçmek Sorun gidericileri otomatik olarak çalıştır, bana bildirimde bulunma açılır menü.

Yöntem 3: İlgili Uygulama Hizmetlerini Başlatın
Xbox ile ilgili hizmetler devre dışı bırakılırsa içerik yüklenemedi hatası oluşur. Bu durumda hatayı düzeltmek için ilgili hizmetleri başlatmanız beklenir. İşlemler aşağıdaki gibidir.
Adım 1: simgesine tıklayın Aramak görev çubuğundaki simgeye yazın Hizmetler kutuya basın ve Girmek .
Adım 2: İlgili Xbox hizmetlerini bulmak için aşağı kaydırın, üzerlerine tek tek sağ tıklayın ve Başlangıç .
Adım 3: Xbox hizmetlerini başlattıktan sonra bu iki hizmetle bu işlemi tekrarlamanız gerekiyor: Windows Güncelleme Ve Microsoft Mağazası Yükleme Hizmeti .
Yöntem 4: Sistem Dosyalarını Onarın
Bilgisayarınızdaki bozuk sistem dosyaları Xbox'ın normal çalışmasını etkileyecektir. Xbox sorununu çözmek ve bilgisayarınızın performansını artırmak için bunları kontrol etmeniz ve onarmanız gerekir. SFC ve DISM kullanarak bunu nasıl yapabileceğiniz aşağıda açıklanmıştır.
Adım 1: Komut İstemini Aç . Tarafından istendiğinde UAC , tıklamak Evet devam etmek.
Adım 2: Yazın sfc /scannow pencerede ve vurdum Girmek . İşlemin tamamlanmasını bekleyin.
Adım 3: Aşağıdaki komutları yazın ve tuşuna basın Girmek her seferinde:
- Dism / Çevrimiçi / Temizleme Görüntüsü / CheckHealth
- Dism / Çevrimiçi / Temizleme Görüntüsü / ScanHealth
- Dism / Çevrimiçi / Temizleme Görüntüsü / RestoreHealth
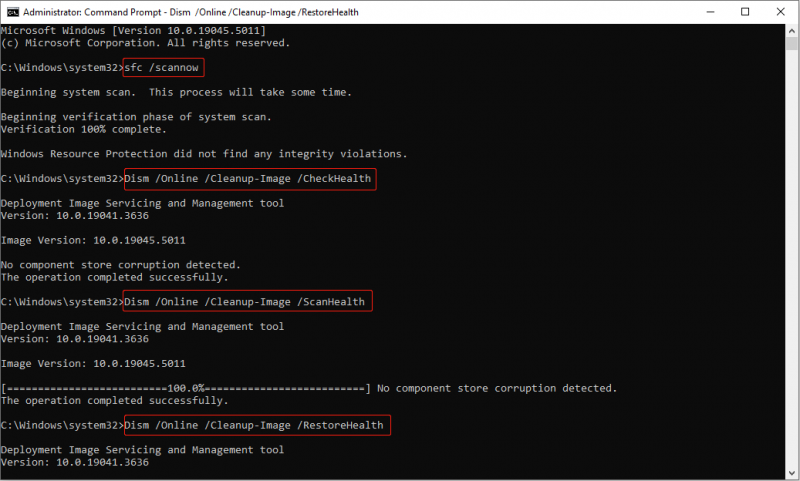
Yöntem 5: Oyun Hizmetlerini Yeniden Yükleme
Xbox'ın düzgün çalışmaması Microsoft Gaming Services dosyasının bozulmasıyla ilgili olabilir. Microsoft Oyun Hizmetlerini kaldırıp yeniden yüklemek sorunu çözebilir. İşte bunu nasıl yapacağınız.
Adım 1: Aç Windows PowerShell (Yönetici) . Tıklayın Evet içinde UAC pencere.
Adım 2: Aşağıdaki komutu yazın ve tuşuna basın Girmek Oyun Hizmetleri uygulamasını kaldırmak için:
get-appxpackage Microsoft.GamingServices | kaldır-AppxPackage -tüm kullanıcılar
Adım 3: İşlem bittikten sonra aşağıdaki komutu yazın ve tuşuna basın. Girmek indirmek ve yüklemek için:
ms-windows-store://pdp/?productid=9MWPM2CQNLHN'yi başlatın
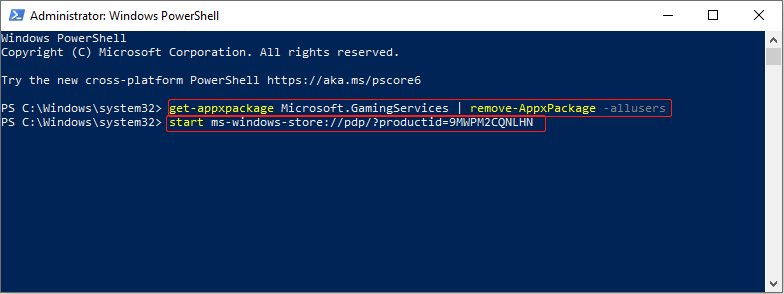
Adım 4: İçinde Microsoft Mağazası , üzerine tıklayın Elde etmek uygulamayı indirmek için düğmeye basın.
Yöntem 6: Windows Uygulamalarını yeniden kaydedin
Kayıt sorunları veya bozuk uygulama yapılandırmaları Xbox hatasına neden olabilir. Xbox dahil bu uygulamaların aşağıdaki işlemlere göre kaydedilmesi bu hatanın ortadan kalkmasını sağlayabilir.
Adım 1: Sağ tıklayın Başlangıç düğmesine basın ve seçin Windows PowerShell (Yönetici) .
Adım 2: Aşağıdaki komutu girin ve tuşuna basın Girmek Windows uygulamalarını yeniden kaydetmek için:
Get-AppXPackage *WindowsStore* -Tüm Kullanıcılar | Foreach {Add-AppxPackage -DisableDevelopmentMode -Register “$($_.InstallLocation)\AppXManifest.xml”}
İpuçları: Bilgisayar kullandığınızda veri kaybı yaygın bir durum olabilir. Onarım işlemi sırasında bu durumla karşılaşırsanız, bunları geri almak için MiniTool Power Data Recovery Free'yi kullanabilirsiniz. Profesyonel ve sağlam ücretsiz dosya kurtarma yazılımı , çoğu dosya türünü geri yükleme yeteneğine sahiptir. Ücretsiz olarak 1 GB dosya kurtarma işlemi yapmak için indirin ve yükleyin.MiniTool Güç Veri Kurtarma Ücretsiz İndirmek İçin Tıklayın %100 Temiz ve Güvenli
Sonuç olarak
Bu makalede, Xbox uygulamasında içerik yüklenemedi hatasını düzeltmenin birkaç yolu açıklanmaktadır. Bu yolları kullandıktan sonra sorunun üstesinden gelebileceğinize inanıyorum.
![6 Yol - Hizmet Kapatıldığı İçin Windows Güncellenemiyor [MiniTool İpuçları]](https://gov-civil-setubal.pt/img/backup-tips/60/6-ways-cannot-update-windows-because-service-was-shutting-down.png)

![Google Chrome, Windows 10'u Dondurursa Tam Çözümler İşte [MiniTool Haberleri]](https://gov-civil-setubal.pt/img/minitool-news-center/59/here-are-full-solutions-if-google-chrome-freezes-windows-10.jpg)

![İşte Windows 10 Başlat Menüsü Kritik Hatasına Çözümler! [MiniTool İpuçları]](https://gov-civil-setubal.pt/img/backup-tips/02/here-are-solutions-windows-10-start-menu-critical-error.jpg)








![Windows 10'u İndirmek / Kurmak / Güncellemek Ne Kadar Sürer? [MiniTool İpuçları]](https://gov-civil-setubal.pt/img/backup-tips/11/how-long-does-it-take-download-install-update-windows-10.jpg)





